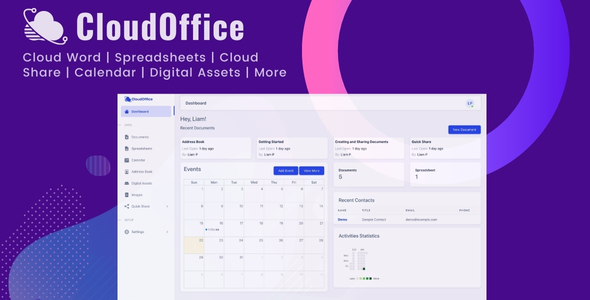
CloudOffice: A Comprehensive Review
I had the opportunity to review CloudOffice, a multipurpose office suite that runs on the cloud, and I must say, it’s an impressive product that offers a wide range of features and tools to help you stay productive. With a focus on collaboration, security, and ease of use, CloudOffice is a great option for individuals and businesses looking for a robust office suite.
Changelog v1.2
The latest changelog (v1.2) highlights some of the exciting new features that have been added to the suite, including the ability to upload images on the document editor, download documents as PDF, and download spreadsheets as Excel files.
Demo Access
You can try out CloudOffice with a demo account by accessing the following URL:
https://cloudoffice.cloudonex.com/
Username: demo@example.com
Password: 123456
Documents
The documents module is similar to a cloud-based word processing program, allowing you to create and edit text-based documents with various formatting tools. You can use this feature to create shared knowledge, online user guides, web content, and other written documents.
Spreadsheets
CloudOffice’s spreadsheet module is a cloud-based spreadsheet app that allows you to organize, analyze, and manipulate data in a tabular format. With features like formulas, charts, and filtering, you can use this module for budgeting, financial forecasting, data analysis, and tracking sales and expenses.
Calendar
The calendar module allows you to view events by day, week, or month, making it easy to manage your schedule and keep track of important dates and deadlines.
Address Book
The address book module stores and organizes contact information, making it easy to manage your contacts and communicate with colleagues and friends.
Digital Assets
CloudOffice’s digital assets management feature allows you to store and manage your digital assets, such as images, videos, audio files, and documents, as a centralized digital library.
Images with Built-in Editor
The images module allows you to sort, reuse, and edit your images right from the app, making it a great tool for graphic designers, marketers, and photographers.
Quick Share
The Quick Share module allows you to share images, videos, zip files, and text snippets with others by generating a unique short URL and tracking the number of opens.
Verdict
Overall, I was impressed with CloudOffice’s range of features, ease of use, and ability to collaborate with others in real-time. While it’s not perfect, and some features may still be in development, it’s clear that the CloudOffice team is committed to providing a high-quality, robust office suite that meets the needs of its users. I would highly recommend trying out CloudOffice, especially if you’re looking for a cloud-based alternative to traditional office suites.
Score: 4.5/5
User Reviews
Be the first to review “CloudOffice – Multipurpose Office Suite on the Cloud”
Introduction to CloudOffice - Multipurpose Office Suite on the Cloud
CloudOffice is a cloud-based office suite that allows you to access and edit documents, spreadsheets, presentations, and more from anywhere, at any time, and on any device with an internet connection. It's a powerful and versatile tool that's perfect for individuals, teams, and businesses looking for a reliable and cost-effective way to manage their office tasks. In this tutorial, we'll show you how to use CloudOffice to get started with your office tasks and take your productivity to the next level.
Setting Up Your CloudOffice Account
Before you can start using CloudOffice, you need to create an account. Here's how:
- Go to the CloudOffice website (www.cloudoffice.com) and click on the "Sign Up" button.
- Fill in the registration form with your email address, password, and other details.
- Click on the "Create Account" button to complete the registration process.
- Once you've created your account, you'll receive an email verification link to confirm your email address.
- Click on the verification link to activate your account.
Navigating the CloudOffice Interface
Once you've set up your account, you'll be taken to the CloudOffice dashboard. Here's a quick tour of the interface:
- Menu Bar: The menu bar at the top of the screen contains options for creating new files, accessing your files, and managing your account settings.
- File List: The file list on the left-hand side of the screen displays all your files, organized by type (e.g., documents, spreadsheets, presentations).
- File Viewer: The file viewer on the right-hand side of the screen allows you to view and edit your files.
- Toolbar: The toolbar at the top of the file viewer contains options for formatting, editing, and sharing your files.
Creating and Editing Files with CloudOffice
Now that you're familiar with the CloudOffice interface, let's create and edit some files!
Creating a New Document
- Click on the "Documents" tab in the file list to access the document editor.
- Click on the "Create a New Document" button to create a new document.
- Choose a document template or start from a blank page.
- Type or paste your content into the document editor.
- Use the toolbar to format your text, add images, and apply styles.
Creating a New Spreadsheet
- Click on the "Spreadsheets" tab in the file list to access the spreadsheet editor.
- Click on the "Create a New Spreadsheet" button to create a new spreadsheet.
- Choose a spreadsheet template or start from a blank page.
- Enter your data into the spreadsheet cells.
- Use the toolbar to format your data, add formulas, and apply styles.
Creating a New Presentation
- Click on the "Presentations" tab in the file list to access the presentation editor.
- Click on the "Create a New Presentation" button to create a new presentation.
- Choose a presentation template or start from a blank page.
- Add slides to your presentation using the slide navigator.
- Use the toolbar to format your text, add images, and apply styles.
Collaboration and Sharing
CloudOffice makes it easy to collaborate with others and share your files. Here's how:
Sharing Files
- Select the file you want to share in the file list.
- Click on the "Share" button to access the sharing options.
- Enter the email addresses of the people you want to share the file with.
- Choose the level of access you want to grant (e.g., view-only, edit-only).
- Click on the "Share" button to send the sharing invitation.
Real-Time Collaboration
- Select the file you want to collaborate on in the file list.
- Click on the "Collaborate" button to access the collaboration options.
- Enter the email addresses of the people you want to collaborate with.
- Choose the level of access you want to grant (e.g., view-only, edit-only).
- Click on the "Collaborate" button to start the collaboration session.
Version History
CloudOffice keeps a version history of all your files, so you can easily revert back to a previous version if needed. Here's how:
- Select the file you want to view version history for in the file list.
- Click on the "File" menu and select "Version History" to access the version history panel.
- Choose the version you want to revert back to and click on the "Revert" button.
Tips and Tricks
Here are some tips and tricks to help you get the most out of CloudOffice:
- Use the "Recent Files" feature to quickly access your most recently used files.
- Use the "File" menu to access advanced file management options, such as renaming, moving, and deleting files.
- Use the "Help" menu to access CloudOffice's comprehensive help resources, including tutorials, FAQs, and user guides.
- Use the "Settings" menu to customize your CloudOffice experience, including setting your default font, color scheme, and more.
That's it! With these tutorials, you should now be able to use CloudOffice to create, edit, and share your office files. Happy working!
Here is a complete settings example for CloudOffice - Multipurpose Office Suite on the Cloud:
Authentication To configure the authentication, follow these steps:
Settings > Authentication > OAuth
- Enable OAuth: Check the box
- Consumer Key: your_consumer_key
- Consumer Secret: your_consumer_secret
- Authorization URL: https://your_auth_url.com
Document Viewer To configure the document viewer, follow these steps:
Settings > Document Viewer > Rendering
- Default Viewer: Google Docs Viewer
- Alternative Viewer: Microsoft Online Viewer
File Server To configure the file server, follow these steps:
Settings > File Server > FTP
- Server URL: ftp://your_ftp_server.com
- Username: your_username
- Password: your_password
Mail Service To configure the mail service, follow these steps:
Settings > Mail Service > SMTP
- Host: your_smtp_server.com
- Port: 587
- Email Address: your_email@example.com
- Password: your_password
- Username: your_username
PDF Viewer To configure the PDF viewer, follow these steps:
Settings > PDF Viewer > Rendering
- Default Viewer: Acrobat Reader
- Alternative Viewer: Foxit Reader
Here are the features mentioned about CloudOffice:
- Cloud Word: A self-hosted document editor that allows users to create, edit, and share documents.
- Cloud Spreadsheet: A cloud-based spreadsheet app for organizing, analyzing, and manipulating data in a tabular format.
- Cloud Drive: A digital asset management system that allows users to store and access files, images, videos, audio files, documents, and other types of digital content.
- Cloud Image Editing: A built-in image editor that allows users to edit images directly from the app.
- Calendar: An in-built calendar application for managing events and appointments.
- Address Book: A contact management system for storing and organizing contact information.
- Quick Share: A module that allows users to share files, images, and videos with others and tracks share opens.
- Digital Assets Management: A system for organizing, storing, and retrieving digital assets such as images, videos, audio files, documents, and other types of digital content.
These features are designed to work together seamlessly to help users create, edit, and share documents, spreadsheets, and files, and edit image and calendar events.
Additionally, the changelog for v1.2 mentions the following features added:
- Upload images on the document editor
- Download the document as a PDF
- Download the document as a word (.docx) file
- Download spreadsheets as an Excel (.xlsx) file

$49.00









There are no reviews yet.