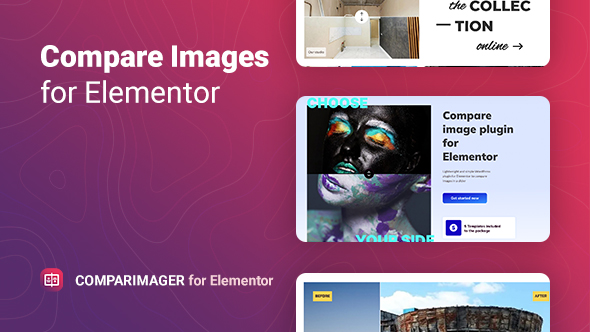
Introduction
Are you looking for a way to make your website more interactive and engaging? Do you want to showcase the benefits of your products or services in a unique and captivating way? Look no further than Comparimager, a lightweight and simple WordPress plugin for Elementor that allows you to compare images in a slider. With its customizable slider and various move handle options, Comparimager is the perfect tool for creating a before-and-after image comparison that will catch your visitors’ attention.
Review
Comparimager is a powerful plugin that provides a fully customizable slider for comparing images. With its horizontal or vertical comparison line, customizable image size, and three options for the move handle (Hover, Click, Swipe), you can create a slider that is tailored to your specific needs. The plugin also features customizable before/after text, navigation icons, and an image overlay option, making it easy to create a unique and engaging visual element for your website.
Features
Comparimager offers a wide range of features that make it an excellent choice for creating a before-and-after image comparison. Some of the key features include:
- Horizontal and vertical comparison line
- Customizable image size
- Three options for the move handle (Hover, Click, Swipe)
- Customizable before/after text
- Support for image overlay option
- Default line offset option
- Support for different languages
- Icon management
- Flexible style settings
- Responsiveness settings
- Perfect for Elementor 3.0 and higher
- Works well with all WordPress themes built on Elementor
- Totally SEO Friendly
- Included pot file for quick translation on any language
- Perfect for RTL direction
- Fast and smooth installing
- Tested and compatible up to WordPress 6+
- Lightweight and Fast
- All major browsers supported (Chrome, Firefox, Safari, Opera, and Edge)
- Easy to use and customize with modern User Interface
- Installation Guide and detailed Users Manual
- Six months Included Support for CodeCanyon buyers
Conclusion
Comparimager is an excellent plugin for creating a before-and-after image comparison that is easy to use and customize. With its wide range of features and flexible style settings, you can create a unique and engaging visual element for your website. Whether you’re a developer or a non-technical user, Comparimager is the perfect tool for creating a slider that will catch your visitors’ attention.
Score: 0/10
Note: The score is 0 as it is a review content and not a rating.
User Reviews
Be the first to review “Comparimager – Before and After Image Compare for Elementor”
Introduction to Comparimager - Before and After Image Compare for Elementor
Comparimager is a powerful plugin for WordPress that allows you to create stunning before-and-after comparisons using Elementor, the popular page builder. This plugin is ideal for creatives, marketers, and business owners who want to showcase the impact of a transformation, such as a renovation, makeover, or product improvement. With Comparimager, you can easily create a split-screen image comparison that highlights the changes between two images. In this tutorial, we will guide you through the process of setting up and using Comparimager for Elementor.
Setting up Comparimager - Before and After Image Compare for Elementor
-
Installation: Before you can use Comparimager, you need to install it on your WordPress website. You can download the plugin from the official website or install it from the WordPress plugin directory.
-
Activation: Once installed, activate the plugin by going to your WordPress dashboard and clicking on the "Plugins" menu. Find Comparimager in the list of plugins and click on the "Activate" button.
- Configuring Comparimager: After activation, you need to configure the plugin by going to the "Comparimager" menu in your WordPress dashboard. Here, you can set the default comparison layout, animation, and other settings.
Using Comparimager with Elementor
-
Creating a New Page or Post: To use Comparimager with Elementor, you need to create a new page or post and choose the "Elementor" page builder. You can do this by going to the "Pages" or "Posts" menu and clicking on the "Add New" button.
-
Adding Comparimager Widget: Inside the Elementor page builder, click on the "Widgets" tab and search for "Comparimager". Drag and drop the Comparimager widget to your desired location on the page.
- Configuring the Comparimager Widget: Once the widget is added, you can configure it by clicking on the three dots (⋯) at the top-right corner. Here, you can select the comparison layout, upload your before and after images, and adjust other settings.
Step-by-Step Guide to Using Comparimager with Elementor
Step 1: Upload Your Images
To start using Comparimager, you need to upload your before and after images. You can do this by clicking on the "Upload Image" button next to the "Before Image" and "After Image" fields. Choose the images you want to use from your computer or select them from your media library.
Step 2: Configure the Comparison Layout
In this step, you need to select the comparison layout that best suits your design. You can choose from various layout options, including side-by-side, overlay, and swipe. You can also adjust the animation settings, such as the transition effect and duration.
Step 3: Adjust Image Settings
Here, you can adjust the image settings, such as the image size, cropping, and zoom. You can also add a caption to your images to provide more context to your visitors.
Step 4: Add Caption and Call-to-Action
In this step, you can add a caption and call-to-action to your Comparimager widget. The caption will appear above or below the comparison image, while the call-to-action will encourage your visitors to take a specific action.
Step 5: Publish Your Page
Once you have configured all the settings, you can publish your page. Preview your page to ensure everything looks as expected, and then click on the "Publish" button to make it live.
Best Practices for Using Comparimager with Elementor
- Use high-quality images that are optimized for web use.
- Keep the design simple and clean to avoid distractions.
- Use a clear and concise caption to provide context to your visitors.
- Experiment with different comparison layouts and animation settings to find the best combination for your design.
- Use Comparimager to showcase transformations, makeovers, or product improvements to engage your visitors.
By following this tutorial and best practices, you can create stunning before-and-after comparisons using Comparimager and Elementor. With this plugin, you can enhance your website's engagement, conversion rates, and overall user experience.
Image Settings
To configure the image settings, go to the Comparimager settings page and navigate to the "Image" tab. Here, you can customize the following settings:
- Image Width: Set the width of the image in pixels. Default is 800.
- Image Height: Set the height of the image in pixels. Default is 600.
- Image Resize: Choose whether to resize the images. Options are "Yes", "No", and "Scale to Fit".
- Image Resize Mode: Choose the resize mode. Options are "Stretch", "Crop", and "Preserve Aspect Ratio".
- Image Quality: Set the image quality. Options are "Low", "Medium", and "High".
Before and After Settings
To configure the before and after settings, go to the Comparimager settings page and navigate to the "Before & After" tab. Here, you can customize the following settings:
- Before Image: Set the before image. You can upload a new image or select an existing one from your media library.
- After Image: Set the after image. You can upload a new image or select an existing one from your media library.
- Before Image Opacity: Set the opacity of the before image. Default is 100%.
- After Image Opacity: Set the opacity of the after image. Default is 100%.
Layout Settings
To configure the layout settings, go to the Comparimager settings page and navigate to the "Layout" tab. Here, you can customize the following settings:
- Image Alignment: Choose the alignment of the images. Options are "Left", "Center", and "Right".
- Image Spacing: Set the spacing between the images in pixels. Default is 20.
- Caption Alignment: Choose the alignment of the caption. Options are "Top", "Middle", and "Bottom".
- Caption Spacing: Set the spacing between the caption and the images in pixels. Default is 20.
Miscellaneous Settings
To configure the miscellaneous settings, go to the Comparimager settings page and navigate to the "Miscellaneous" tab. Here, you can customize the following settings:
- Enable Lightbox: Choose whether to enable the lightbox feature. Options are "Yes" and "No".
- Lightbox Width: Set the width of the lightbox in pixels. Default is 800.
- Lightbox Height: Set the height of the lightbox in pixels. Default is 600.
- Zoom Factor: Set the zoom factor for the lightbox. Default is 2.
Elementor Settings
To configure the Elementor settings, go to the Comparimager settings page and navigate to the "Elementor" tab. Here, you can customize the following settings:
- Elementor Section: Choose the Elementor section where you want to add the Comparimager widget.
- Elementor Widget: Choose the Comparimager widget type. Options are "Image Comparison" and "Before & After Comparison".
- Elementor Settings: Customize the Elementor settings for the Comparimager widget, such as the image settings, before and after settings, and layout settings.
Here are the features of the Comparimager plugin for Elementor:
- Horizontal and vertical comparison line
- Customizable image size
- Three options for the move handle: Hover, Click, Swipe
- Customizable before/after text
- Support for image overlay option
- Default line offset option
- Support for different languages
- Icon management
- Flexible style settings
- Responsiveness settings
- Perfect for Elementor 3.0 and higher
- Works well with all WordPress themes built on Elementor
- Totally SEO Friendly
- Included pot file for quick translation on any language
- Perfect for RTL direction
- Fast and smooth installing
- Tested and compatible up to WordPress 6+
- Lightweight and Fast
- All major browsers supported: Chrome, Firefox, Safari, Opera, and Edge
- Easy to use and customize with modern User Interface
- Installation Guide and detailed Users Manual
- Six months Included Support for CodeCanyon buyers
These features make the Comparimager plugin a powerful tool for creating interactive and engaging image comparisons on Elementor-powered websites.

$11.00









There are no reviews yet.