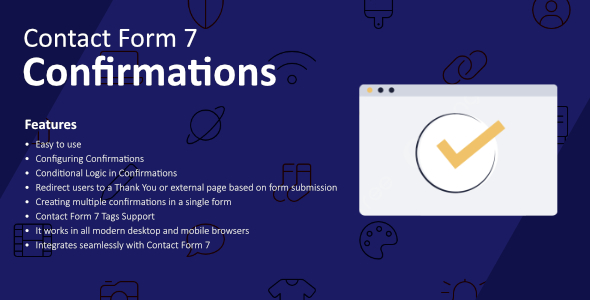
Configuring Confirmations for Contact Form 7 Review
Introduction
Are you tired of the default confirmation message after submitting a form on your website? Do you want to take control of what users see and experience after submitting a form? Look no further! Configuring Confirmations for Contact Form 7 is an innovative plugin that allows you to customize the confirmation settings of your forms with ease. In this review, I’ll delve into the features, benefits, and compatibility of this plugin to help you decide if it’s the right tool for your website.
Score: 0
Review
The Configuring Confirmations for Contact Form 7 plugin is designed to provide a seamless and user-friendly experience for your website visitors. With this plugin, you can easily configure the confirmation settings to display a success message, redirect users to another page, or even take them to a different domain. This level of customization is crucial for enhancing the user experience and ensuring that your visitors feel satisfied with their interactions on your website.
One of the standout features of this plugin is its ease of use. The configuration process is straightforward and doesn’t require any technical expertise. The plugin also offers conditional logic in confirmations, which allows you to create multiple confirmations for a single form. This feature is particularly useful if you have a complex form with multiple submission options.
Another impressive feature of this plugin is its ability to redirect users to a Thank You page or an external page based on the form submission. This feature can be used to send users to a specific page after submitting a form, such as a thank you message or a confirmation page. The plugin also supports Contact Form 7 tags, which enables you to display dynamic content in your confirmations.
In terms of compatibility, the Configuring Confirmations for Contact Form 7 plugin works seamlessly with all modern desktop and mobile browsers. This means that your visitors can experience the plugin’s features without any issues, regardless of their device or browser type.
The plugin’s changelog shows that it has been regularly updated with bug fixes and new features. The most recent update (Version 1.2.0) includes a documentation link update and a language file update.
Conclusion
The Configuring Confirmations for Contact Form 7 plugin is a powerful tool that allows you to customize the confirmation settings of your forms with ease. Its ease of use, conditional logic, and redirect features make it an excellent choice for enhancing the user experience on your website. With its seamless compatibility with modern browsers and regular updates, this plugin is a must-have for anyone looking to take their website’s form submissions to the next level.
User Reviews
Be the first to review “Configuring Confirmations for Contact Form 7”
Introduction
Configuring confirmations for Contact Form 7 is a great way to enhance the user experience and provide feedback to your website visitors after they submit a form. Confirmations can be used to thank the user for submitting the form, provide additional information or instructions, or even send a follow-up email to the user. In this tutorial, we will go through the step-by-step process of configuring confirmations for Contact Form 7.
Prerequisites
- Contact Form 7 plugin installed and activated
- Basic understanding of HTML and CSS
- Familiarity with the WordPress admin dashboard
Step 1: Creating a New Confirmation
To create a new confirmation, go to the WordPress admin dashboard and navigate to the Contact page. Click on the "Contact" tab and then click on the "Add Confirmation" button.
Step 2: Configuring the Confirmation Settings
In the "Add Confirmation" screen, you will see several options to configure:
- Confirmation Type: You can choose from three types of confirmations:
- Simple Text: A simple text confirmation that will be displayed on the same page.
- Redirect: Redirect the user to a different page or URL after submission.
- Send Email: Send an email to the user with the confirmation message.
- Confirmation Message: Enter the message that you want to display as the confirmation. You can use HTML tags and Contact Form 7 shortcodes to customize the message.
- Timeout: Set the timeout duration in seconds before the confirmation is displayed.
- Dismiss: Set whether the confirmation message should be dismissible by the user.
Step 3: Adding a Confirmation to Your Form
To add the confirmation to your form, go back to the "Form" tab and click on the "Add Field" button. Select the "Confirmation" field and choose the confirmation you created in Step 1.
Step 4: Customizing the Confirmation
You can customize the confirmation further by using Contact Form 7 shortcodes and HTML tags. For example, you can use the [contact-form-7 csrf_token] shortcode to include the CSRF token in the confirmation message.
Step 5: Testing the Confirmation
Test your form and confirmation by submitting the form and verifying that the confirmation message is displayed correctly.
Conclusion
Configuring confirmations for Contact Form 7 is a straightforward process that can enhance the user experience and provide feedback to your website visitors. By following the steps outlined in this tutorial, you can create a custom confirmation message that suits your needs. Remember to test your form and confirmation thoroughly to ensure that everything is working as expected.
Tips and Variations
- You can use multiple confirmations for the same form by creating separate confirmations and adding them to the form.
- You can use the "Redirect" confirmation type to redirect the user to a different page or URL after submission.
- You can use the "Send Email" confirmation type to send an email to the user with the confirmation message.
- You can customize the confirmation message using Contact Form 7 shortcodes and HTML tags.
- You can test the confirmation message by submitting the form and verifying that the message is displayed correctly.
I hope this tutorial helps you to configure confirmations for Contact Form 7. If you have any questions or need further assistance, please feel free to ask.
Here is a complete settings example for Configuring Confirmations for Contact Form 7:
Sending Confirmation to the Form Submitter
To send a confirmation email to the form submitter, you can use the following settings:
[Confirm Email] = Yes [Confirm Message] = Thank you for contacting us. We will get back to you soon.
Sending Confirmation to the Form Administrator
To send a confirmation email to the form administrator, you can use the following settings:
[Admin Email] = your-admin-email@example.com [Admin Confirm Email] = Yes [Admin Confirm Message] = New message received from [Form Name].
Customizing the Confirmation Email
To customize the confirmation email, you can use the following settings:
[Email Subject] = Your Contact Form 7 Submission [Email Message] = A custom message that will be sent in the confirmation email.
Displaying a Success Message on the Form
To display a success message on the form, you can use the following settings:
[Success Message] = Your message was sent successfully. [Success Message Display] = On the same page.
Displaying an Error Message on the Form
To display an error message on the form, you can use the following settings:
[Error Message] = An error occurred while sending your message. Please try again later. [Error Message Display] = On the same page.

$15.00









There are no reviews yet.