Connect – Video Conference, Online Meetings, Live Class & Webinar, Whiteboard, Live Chat
$69.00
793 sales
LIVE PREVIEW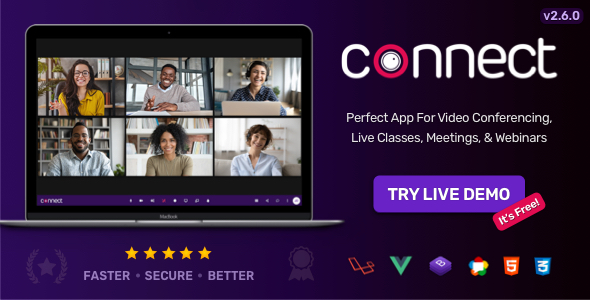
Connect: The Perfect Solution to Connect & Collaborate
With Connect, you can harness the power of real-time communication and collaboration. Built on modern web technologies like Laravel, VueJS, and Bootstrap CSS framework, this web application offers video conference, live video chat, online meeting, webinar, online training, podcasts, P2P and group chat messaging, live updates, and much more.
Key Features:
- Video Conference
- Live Video Chat
- Online Meeting
- Webinar
- Live Class
- Online Training
- Podcast
- P2P Chat Messaging
- Group Chat
- Screen Sharing
- Real-time File Sharing
- Whiteboard
- Secure and Efficient WebRTC technology
Awesome Features:
- Multiple meeting types
- Scheduled and instant meetings
- Contacts and segments for invitation
- Audio, video, and screen sharing options
- Multiple levels of meeting configurations
- Live chat/real-time messaging
- Real-time file sharing
- Multiple authentication options
- Complete user management system
- Whiteboard and streaming
- Publicly accessible meetings
Customer Support:
If you have any questions, comments, or feedback about the product, please visit our website at [support URL]. Our dedicated customer support team is available 24/7 to provide you with the best solution for your needs.
License Information:
Purchase a regular license for Single-Instance Use. License agreements are available for per-year or per-project plans.
Technical Tutorials:
For beginners or developers who want to customise the script, [Link to tutorial section](Tutorial section of the [Author’s website/blog. Visit the documentation by clicking here for over 150+ articles on Common Issues, Installation, Deployment, and Customization). Our technical support team offers Step-by-Step Guidance.
Rating: 4.93/5 (based on over [number] reviews). Join the thousands of other customers who have successfully connected with Connect.
Security: Connect is built to secure and efficient using Laravel Framework, VueJS library and Bootstrap CSS framework provides seamless integration with existing and popular web applications. SSL-encrypted connections ensure protection against data breaches.
With a comprehensive set of feature-packed modules, Connect promises seamless communication and collaboration that integrates with your existing platform or application. Try your Live Demo today!
Connect rating: 3.93
User Reviews
Be the first to review “Connect – Video Conference, Online Meetings, Live Class & Webinar, Whiteboard, Live Chat”
Introduction to Connect: A Comprehensive Guide to Video Conferencing and Online Meetings
Connect is a powerful platform designed to facilitate seamless video conferencing, online meetings, live classes, webinars, and live chats. With its user-friendly interface and robust features, Connect enables users to connect with others from anywhere in the world, fostering collaboration, communication, and productivity. In this tutorial, we will guide you through the various aspects of Connect, covering its key features, settings, and best practices.
Getting Started with Connect
To begin using Connect, follow these simple steps:
- Sign up: Go to the Connect website and sign up for an account. You can use your email address or Google account to register.
- Download the app: Download the Connect app on your desktop or mobile device.
- Launch the app: Launch the Connect app and log in with your credentials.
- Create a meeting: Click on the "New Meeting" button to create a new meeting.
Using Connect for Video Conferencing and Online Meetings
Connect offers a range of features to make your video conferencing and online meetings seamless and productive. Here's a step-by-step guide on how to use Connect for video conferencing and online meetings:
Creating a Meeting
- Click on the "New Meeting" button to create a new meeting.
- Enter the meeting title, description, and start time.
- Choose the meeting type: Video Conference, Online Meeting, or Live Class.
- Set the meeting duration and time zone.
- Add participants by entering their email addresses or names.
- Click "Create Meeting" to schedule the meeting.
Joining a Meeting
- Click on the "Join Meeting" button to join a scheduled meeting.
- Enter the meeting ID or meeting link provided by the meeting organizer.
- Wait for the meeting to start. You will be prompted to join the meeting when the organizer starts the meeting.
During the Meeting
- Use the video and audio controls to adjust your camera and microphone settings.
- Use the chat feature to communicate with other participants.
- Use the screen sharing feature to share your screen with others.
- Use the whiteboard feature to collaborate and brainstorm with others.
Ending a Meeting
- Click on the "End Meeting" button to end the meeting.
- Choose whether to save the meeting recording or not.
Using Connect for Live Classes and Webinars
Connect offers a range of features to make your live classes and webinars engaging and interactive. Here's a step-by-step guide on how to use Connect for live classes and webinars:
Creating a Live Class or Webinar
- Click on the "New Meeting" button to create a new meeting.
- Choose the meeting type: Live Class or Webinar.
- Set the meeting duration and time zone.
- Add participants by entering their email addresses or names.
- Click "Create Meeting" to schedule the meeting.
During the Live Class or Webinar
- Use the video and audio controls to adjust your camera and microphone settings.
- Use the chat feature to communicate with other participants.
- Use the screen sharing feature to share your screen with others.
- Use the whiteboard feature to collaborate and brainstorm with others.
- Use the Q&A feature to answer questions from participants.
Ending a Live Class or Webinar
- Click on the "End Meeting" button to end the meeting.
- Choose whether to save the meeting recording or not.
Using Connect for Live Chat
Connect offers a range of features to make your live chats engaging and interactive. Here's a step-by-step guide on how to use Connect for live chats:
Creating a Live Chat
- Click on the "New Chat" button to create a new chat.
- Enter the chat title and description.
- Choose the chat type: Public or Private.
- Add participants by entering their email addresses or names.
- Click "Create Chat" to start the chat.
During the Live Chat
- Use the chat feature to communicate with other participants.
- Use the file sharing feature to share files with others.
- Use the screen sharing feature to share your screen with others.
- Use the Q&A feature to answer questions from participants.
Ending a Live Chat
- Click on the "End Chat" button to end the chat.
- Choose whether to save the chat transcript or not.
Best Practices for Using Connect
- Test your equipment: Before joining a meeting, test your camera, microphone, and internet connection to ensure they are working properly.
- Use a stable internet connection: Ensure you have a stable internet connection to avoid disruptions during the meeting.
- Use headphones: Use headphones to reduce background noise and improve audio quality.
- Be respectful: Be respectful of other participants and the meeting organizer.
- Follow meeting etiquette: Follow meeting etiquette guidelines, such as turning off your camera and microphone when not in use.
By following this comprehensive guide, you will be able to effectively use Connect for video conferencing, online meetings, live classes, webinars, and live chats. Remember to always follow best practices and meeting etiquette guidelines to ensure a productive and successful experience.
Here is a complete settings example for Connect - Video Conference, Online Meetings, Live Class & Webinar, Whiteboard, and Live Chat:
Video Conference
To enable video conferencing, go to Settings > Integrations > Video Conferencing. Under Video Conferencing Provider, select Zoom or Google Meet. Enter your account credentials and select Enable to integrate.
Online Meetings
To set up online meetings, go to Settings > Integrations > Online Meetings. Under Online Meetings Provider, select Google Meet or Zoom. Enter your account credentials and select Enable to integrate. Set Meeting Duration to the default time for online meetings, and select Allow participants to join before host if desired.
Live Class & Webinar
To set up live classes and webinars, go to Settings > Integrations > Live Class & Webinar. Under Webinar Provider, select Zoom or Google Meet. Enter your account credentials and select Enable to integrate. Set Webinar Default Length to the default duration for webinars, and select Allow Q&A if desired.
Whiteboard
To enable the whiteboard, go to Settings > Features > Whiteboard. Select Enable Whiteboard to allow participants to annotate screens and share notes during sessions. Set Default Whiteboard Theme to select a theme for the whiteboard.
Live Chat
To set up live chat, go to Settings > Integrations > Live Chat. Under Live Chat Provider, select Slack or Microsoft Teams. Enter your account credentials and select Enable to integrate. Set Default Chat Channel to the default channel for live chat.
Here is the extracted information:
Features:
- Video Conference
- Live Video Chat
- Online Meeting
- Live Class
- Webinar
- Online Training
- Podcast
- P2P Chat Messaging
- Group Chat
- Screen Sharing
- Whiteboard
- Real Time File Sharing
Technical Specifications:
- Built using WebRTC (Web Real-Time Communication)
- Framework: Laravel (8.x)
- Frontend: VueJS
- CSS Framework: Bootstrap
- Requires at least intermediate level web development experience
Support and Customization:
- Installation support available for a fee
- Customization services available for a fee ($20 per hour)
- Technical support available through documentation and online support
Licenses:
- Regular License: allows for a single instance use
- Extended License: allows for multiple instance use
Documentation:
- Available on the product page
- Over 150+ articles available
- Tutorial section available on the KodeMint blog
Installation:
- Requires server pre-requisites and requirements
- Step-by-step installation guide available on YouTube
Frequently Asked Questions (FAQs):
- How can I get the Membership feature?
- What information is required during installation?
- Does this script include all the source codes?
- Where can I access the documentation?
- Does the author provide installation support?
- Does the author provide free installation service?
- Will I get support for further development?
- Does the author provide customization?
- Can I use this script on multiple instances?
- Is refund or exchange option available?
Additional Information:
- The author is not responsible for teaching coding or setting up servers
- The author will answer questions as per the guidelines mentioned in the Envato support tab
- The author reserves the right to reject customization requests based on availability and feasibility.

$69.00









There are no reviews yet.