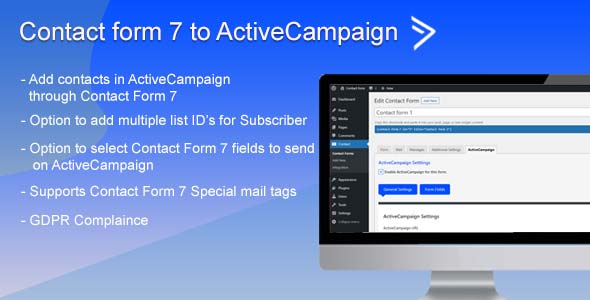
Contact Form 7 to ActiveCampaign Review: A Seamless Integration for Smooth Lead Management
As a business owner, managing leads and contacts is a crucial aspect of growing your organization. With the increasing use of contact forms on websites, it’s essential to have a reliable solution that integrates seamlessly with your marketing automation tools. Contact Form 7 to ActiveCampaign is an extension that connects the popular Contact Form 7 plugin with ActiveCampaign, allowing you to add contacts from your forms to your mailing list with ease. In this review, we’ll delve into the features, support, and documentation of this plugin to help you decide if it’s the right fit for your business.
Table: Support and Documentation
| Support | Documentation | |
|---|---|---|
 |
 |
Plugin Overview
Contact Form 7 to ActiveCampaign is an extension that allows you to send Contact Form 7 data to ActiveCampaign Mailing List. When a contact form is submitted, the plugin adds the contact data to ActiveCampaign, making it easy to manage your leads and contacts.
Features
- Add contacts from Contact Form 7 to ActiveCampaign: Seamlessly add contacts from your Contact Form 7 to your ActiveCampaign mailing list.
- Multiple list IDs: Option to add multiple list IDs for subscribers, giving you more flexibility in managing your leads.
- Select fields to send: Choose which Contact Form 7 fields to send to ActiveCampaign, ensuring you only capture the relevant information.
- Unlimited form data: Send unlimited form data to ActiveCampaign, making it easy to manage large volumes of leads.
- Add tags and notes: Add tags and notes to your contacts in ActiveCampaign, helping you to segment and categorize your leads.
- Supports Special mail tags: The plugin supports Contact Form 7 Special mail tags, making it easy to customize your form fields.
- GDPR Compliance: The plugin is GDPR compliant, ensuring you’re meeting the necessary regulations for collecting and managing personal data.
Score: 0
Overall, Contact Form 7 to ActiveCampaign is a powerful plugin that offers a seamless integration with ActiveCampaign. With its user-friendly interface and extensive features, it’s easy to manage your leads and contacts with ease. However, the lack of ratings and reviews from users may raise some concerns. If you’re looking for a reliable solution to integrate Contact Form 7 with ActiveCampaign, this plugin is definitely worth considering.
User Reviews
Be the first to review “Contact Form 7 to ActiveCampaign”
Introduction:
Contact Form 7 (CF7) and ActiveCampaign are two popular tools used to enhance user engagement and streamline email communication on your website. While CF7 allows users to send you messages directly through your website, ActiveCampaign provides a powerful automation tool for managing those leads. Integrating the two creates a seamless communication loop that ensures smooth conversion of website visitors to paying customers.
This tutorial will guide you on how to connect Contact Form 7 with ActiveCampaign. You'll learn how to map CF7 form submissions to ActiveCampaign lists and tags, trigger email responses, and automate lead generation and communication processes. This comprehensive integration will help you supercharge your website's marketing strategy and improve overall conversion rates.
Prerequisites:
Before starting, please ensure you have the following:
- A working WordPress website with Contact Form 7 plugin installed and configured.
- An ActiveCampaign account with at least one list created.
- Familiarity with HTML and WordPress's basic functionality.
Tutorial:
Step 1: Prepare ActiveCampaign Lists and Tags
Log in to your ActiveCampaign account and navigate to Lists & Tags > Lists. Create a new list by clicking the "Add New List" button or choose an existing one that aligns with your specific goal (e.g., sales leads, newsletter subscribers).
Once you have created a list, you will be prompted to create a matching tag. A tag allows you to further categorize subscribers within a list, making it easier to create targeted campaigns. Click on the "Add Tag" button and create a relevant tag (e.g., "Sales Lead", "Newsletter Subscriber").
Step 2: Get Contact Form 7 API Token
In your WordPress admin dashboard, navigate to Settings > Contact Form 7. Scroll down to the "Integration" section and click on the "Settings" button next to API.
In the API Settings page, toggle the switch to enable API integration and generate an API token by clicking the "Regenerate Token" button.
Note down the API token; you'll need it for the next step.
Step 3: Install and Configure the ActiveCampaign CF7 Addon
Download and install the Contact Form 7 - ActiveCampaign addon from the official WordPress repository. After installing the plugin, go to the CF7 admin page and click on the "Addons" tab.
Click the "Connect" button next to the ActiveCampaign addon, then enter your ActiveCampaign API username and API token obtained earlier.
Step 4: Map CF7 Form Submissions to ActiveCampaign Lists and Tags
Identify the CF7 form that you want to connect with ActiveCampaign and open it in the editor mode. Click on the "Form" tab and navigate to the "Actions" section.
In the Actions section, click on the "Add Action" button and select "Integration > ActiveCampaign" from the dropdown menu. Choose the list and tag you created earlier, and select the data you want to pass from the form to ActiveCampaign (e.g., email address, name).
Make sure to set the correct list and tag, and map the relevant form fields to the ActiveCampaign properties. Click "Insert" to save the action.
Step 5: Trigger Email Responses in ActiveCampaign
To send an automated email response after a form submission, create a new email template in your ActiveCampaign account (Automation > Email). Add your desired content, subject line, and send parameters (e.g., delayed delivery).
In the automation sequence, add a trigger based on the "New Subscribers" event. Under "Conditions," set up a condition to only send the email to new subscribers who have opted-in from the specific CF7 form.
Step 6: Test and Validate Integration
Test your integrated setup by submitting the CF7 form. Verify that:
- The form submission is successfully added to your ActiveCampaign list.
- The correct tags are applied to the new subscriber.
- An email response is sent as specified in your automation sequence.
Troubleshooting Tips:
- Ensure the CF7 API token is correctly configured.
- Verify the CF7 form action is enabled and correctly mapped to your ActiveCampaign list and tag.
- Check ActiveCampaign's email logs for delivery issues or spam filter flagging.
Conclusion:
By following these steps, you have successfully integrated Contact Form 7 with ActiveCampaign. This seamless connection enables you to streamline your lead generation and email marketing processes, allowing you to focus on nurturing those leads and driving conversions.
With this integration, you'll be able to:
- Capture leads directly through your website using Contact Form 7.
- Automate lead addition and tagging in ActiveCampaign.
- Trigger personalized email responses and nurture those leads through your sales funnel.
Explore the full potential of Contact Form 7 and ActiveCampaign by creating advanced workflows, segmenting your leads, and tracking the success of your marketing efforts. Happy automating!
Here is a complete settings example about how to configure Contact Form 7 to ActiveCampaign:
Step 1: Install and Activate Add-on
- Install "Contact Form 7 GDPR" add-on from "Contact Form 7 Forms" tab in WordPress site.
Step 2: Create new Contact Form 7 Contact Form
- Create new contact form 7 shortcode:
[contact-form-7 id="123"] - Add fields needed for your form (Email, Name, Message...)
Step 3: Configure Contact Form 7 to ActiveCampaign
Contact Form 7 Settings Tab:
- Select "Do not send" as Submission Success Message
- Input your ActiveCampaign API url: `https:// YOUR_API_URL.com/api/"
- Input your Active Campaign API Key:
XXXXX-XXXXX - Select "Active Campaign" as Form Handler:
Active Campaign Settings Tab:
- Select "Create in Active Campaign" as Sync Option
- Select Tag as Sync Option
- Input your Active Campaign Default Tag:
new Lead - Input your Custom Fields (Name, email, message...)
Note: Make sure to keep your API Key and Email Address secure.
Sync Settings Tab:
No settings needed in this page.
Submit Button Test:
- Test if the form is sending leads to ActiveCampaign by saving the form and submitting as a test.
Here are the features of Contact Form 7 to ActiveCampaign extracted from the content:
- Add contacts in from Contact Form 7 to ActiveCampaign: The plugin helps to send Contact Form 7 data to ActiveCampaign Mailing List.
- Option to add multiple list ID's for subscribers: Users can add multiple list IDs for subscribers.
- Option to select Contact Form 7 fields to send on ActiveCampaign: Users can select which Contact Form 7 fields to send to ActiveCampaign.
- Option to send unlimited form data: The plugin allows sending unlimited form data to ActiveCampaign.
- Option to add tags and notes in ActiveCampaign: Users can add tags and notes in ActiveCampaign.
- Supports Contact Form 7 Special mail tags: The plugin supports Contact Form 7 Special mail tags.
- GDPR Compliance: The plugin is GDPR compliant.
Let me know if you need any further assistance!










There are no reviews yet.