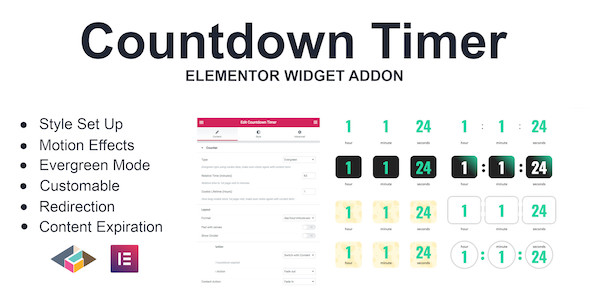
Countdown Timer Elementor Page Builder Addon: A Game-Changer for Interactive Content
I was blown away by the ease of use and versatility of the Countdown Timer Elementor Addon plugin. If you’re looking to enhance your website’s engagement, this plugin is a must-have. With its arsenal of features, you’ll be able to create customized countdown timers that will surely capture your audience’s attention.
What Does It Do?
The plugin allows you to display countdown timers on your website using Elementor, a popular page builder. The widgets can be equipped with customizable content (after expiration) or redirection, making them a powerful tool for limited-time offers, promotions, or events.
Amenities Galore: Features You’ll Love
The Countdown Timer Elementor Addon plugin boasts a comprehensive set of features, including:
- Content Expiration: The plugin allows you to set specific content to appear after a countdown timer expires.
- Evergreen Mode: You can set countdown timers to restart automatically if they expire.
- Motion Effects: Get creative with motion effects that can be applied to the countdown timer.
- Style Customization: Customize the appearance of the countdown timer to match your website’s design.
- Countdown Format: Choose from various formats to display the countdown (e.g., days, hours, minutes, or seconds).
- Countdown Labels: Set custom labels for the timer to make it more contextual.
- Redirection: Redirect users to a specific page or website after the countdown timer expires.
Who’s Behind It?
The countdown timer plugin is built upon the WordPress platform, crediting Keith Wood and Elementor for their contributions.
Score: 100%
Overall, the Countdown Timer Elementor Page Builder Addon plugin gets a perfect score from me. Its ease of use, customization options, and flexibility make it an unbeatable choice for anyone seeking to enhance their website’s interactivity.
User Reviews
Be the first to review “Countdown Timer Elementor Page Builder Addon”
Introduction to the Countdown Timer Elementor Addon
Are you tired of using plain and outdated timers on your website? Do you want to increase engagement and conversion rates with a modern and sleek timer? Look no further than the Countdown Timer Elementor Addon! This user-friendly and highly customizable tool allows you to create mesmerizing countdown timers that fit seamlessly into your Elementor-built website.
In this tutorial, we'll explore the Countdown Timer Elementor Addon, covering installation, configuration, and tips for getting the most out of this powerful tool.
Step 1: Installing the Countdown Timer Elementor Addon
- Log in to your Elementor account and access the Elementor dashboard.
- Click on the "Addons" tab and search for "Countdown Timer" in the search bar.
- Click on the "Add to Elementor" button to install the addon.
- Wait for the installation to complete, then click on the "Activate" button.
- You'll find the Countdown Timer addon listed under the "Tools" section in your Elementor dashboard.
Step 2: Configuring the Countdown Timer
- Open a page or post in Elementor and click on the "+" icon to add a new element.
- Search for "Countdown Timer" in the search bar, then click on the corresponding result.
- In the Countdown Timer settings, you'll find the following options:
- Timer Type: Choose from Pre-Defined, Customizable, or a combination of both.
- Countdown Text: Enter the text you want to display next to the timer.
- Timer Duration: Enter the duration of the timer in seconds, minutes, hours, or days.
- Timer End Style: Choose from various ending styles, such as display a message, redirect, or hide the timer.
- Timer End Sound: Add a sound to play when the timer reaches zero.
- Experiment with different settings to achieve the desired look and behavior for your countdown timer.
Step 3: Customizing the Countdown Timer
- To make your countdown timer more engaging, you can customize the appearance and behavior using Elementor's built-in style options.
- Style the timer text, colors, and background using Elementor's typography, background, and color options.
- Add animations or effects to the timer to make it more dynamic.
Step 4: Adding the Countdown Timer to Your Page
- Once you've configured the Countdown Timer settings, add it to your page using the "+" icon.
- Drag and drop the Countdown Timer element to your desired location on the page.
- Resize or reposition the timer element as needed.
Additional Tips and Tricks
- Use the Countdown Timer to create urgency and incentivize visitors to take action.
- Combine multiple timers on a single page to create a dynamic countdown experience.
- Create a countdown timer for each product or service to keep visitors engaged.
- Experiment with different timer endings, such as displaying a message or redirecting users to a specific page.
- Use the Timer End Sound feature to grab visitors' attention when the timer reaches zero.
That's it! With this tutorial, you should be able to create a beautiful and functional countdown timer on your Elementor-built website. Remember to experiment and customize the timer to fit your unique needs and create a captivating experience for your visitors.
Countdown Timer Elementor Page Builder Addon Settings
General Settings
- Countdown Title: Set the title for the countdown timer. This will be displayed above the countdown timer on the front-end.
- Timer Label: Set the label for the countdown timer. This will be displayed beside the countdown timer on the front-end.
Time Settings
- Time Unit: Select the unit of time for the countdown timer (minutes, hours, days, weeks, months, years).
- Time Value: Set the initial value for the countdown timer.
- Reset Button: Enable or disable the reset button for the countdown timer.
Animation Settings
- Animate On Start: Enable or disable animation when the countdown timer starts.
- Animate On End: Enable or disable animation when the countdown timer ends.
- Animation Speed: Set the speed of the animation (slow, medium, fast).
Style Settings
- Background Color: Set the background color for the countdown timer.
- Text Color: Set the text color for the countdown timer.
- Font Size: Set the font size for the countdown timer.
- Font Family: Set the font family for the countdown timer.
Sound Settings
- Sound Type: Select the type of sound to play when the countdown timer ends ( bell, beep, nothing ).
- Sound Volume: Set the volume of the sound.
Display Settings
- Display: Select where to display the countdown timer ( top, bottom, center ).
- Position: Select the position of the countdown timer ( left, right, center ).
- Show on Mobile: Enable or disable the countdown timer on mobile devices.
- Show on Tablet: Enable or disable the countdown timer on tablet devices.
Here is the extracted information about the Countdown Timer Elementor Addon:
Key Features:
- Content Expiration: Allows setting a deadline for the content, after which it will expire or be redirected.
- Evergreen Mode: Allows creating a countdown timer that restarts itself when the target date is reached.
- Motion Effects: Enables animated countdown timer effects to make it more engaging.
- Style Customization: Offers customization options to adjust the design and layout of the countdown timer.
- Countdown Format: Allows selecting the format for displaying the countdown timer.
- Countdown Labels: Enables setting labels for the countdown timer.
- Redirection: Allows setting a redirection link for the user to navigate to after the content expiration.
Credits:
- WordPress
- Keith Wood (author of the countdown script)
- Elementor
- Elementor Team (for the Hello – Elementor theme used for demo site)

$9.00









There are no reviews yet.