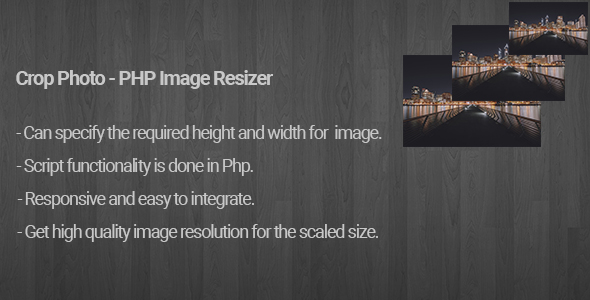
0/5 Stars – A Basic Image Resizer with Limited Functionality
I recently had the opportunity to try out Crop Photo – PHP Image Resizer, and unfortunately, it fell short of my expectations. The plugin is designed to be an image resizer generator, allowing users to select an image, crop it, and create thumbnails. However, its simplicity and limitations make it less useful than I had hoped.
Key Features and Issues
One of the most significant issues I had with Crop Photo is that it requires you to specify both the height and width of the future image, which can be cumbersome if you’re working with a large number of images. Additionally, there is no option to crop images directly from the plugin interface; instead, you need to upload an image and then resize it.
The plugin does come with some basic features, such as the ability to create thumbnails and the option to select from a variety of file types (jpg, jpeg, bmp, gif, png). However, the limitations on image loading size (up to 2 MB in some versions) may be a problem for users who need to resize larger images.
Refund Policy and Change Log
It’s worth noting that the plugin comes with a refund policy, which is available on the Contact Page. Additionally, the developer has kept a change log, which details updates and new features added to the plugin over time.
Conclusion
Overall, I was disappointed with Crop Photo – PHP Image Resizer due to its limited functionality and lack of user-friendly features. While it may be useful for simple image resizing tasks, it’s not a viable option for more complex or large-scale image processing needs.
User Reviews
Be the first to review “Crop Photo – PHP Image Resizer”
Introduction
The Crop Photo - PHP Image Resizer is a powerful and easy-to-use PHP script that allows you to resize and crop images programmatically. With this script, you can easily create thumbnails, resize images to specific dimensions, and even crop images to specific areas. This tutorial will walk you through the process of installing and using the Crop Photo - PHP Image Resizer to achieve various image resizing and cropping tasks.
Tutorial: Using the Crop Photo - PHP Image Resizer
Step 1: Installing the Crop Photo - PHP Image Resizer
To get started, you'll need to download and install the Crop Photo - PHP Image Resizer script. You can find the script on the official website or GitHub repository. Once you've downloaded the script, extract it to a directory on your server.
Step 2: Configuring the Script
Before you can use the script, you'll need to configure it to point to the correct directory and set some basic settings. Open the config.php file and update the following settings:
IMG_DIR: Set this to the directory where your images are stored.TMP_DIR: Set this to a temporary directory where the script can store resized images.MAX_WIDTHandMAX_HEIGHT: Set these to the maximum width and height you want to allow for resized images.
Step 3: Resizing an Image
To resize an image, you'll need to create a new PHP file that calls the Crop Photo - PHP Image Resizer script. Here's an example:
<?php
require_once 'crop_photo.php';
$image_path = 'path/to/image.jpg';
$width = 300;
$height = 200;
$crop_photo = new CropPhoto($image_path, $width, $height);
$crop_photo->resize();
?>In this example, we're creating a new instance of the CropPhoto class and passing in the path to the image, the desired width, and the desired height. We're then calling the resize() method to resize the image.
Step 4: Cropping an Image
To crop an image, you'll need to specify the x and y coordinates of the top-left corner of the area you want to crop, as well as the width and height of the crop area. Here's an example:
<?php
require_once 'crop_photo.php';
$image_path = 'path/to/image.jpg';
$x = 100;
$y = 100;
$width = 200;
$height = 150;
$crop_photo = new CropPhoto($image_path, $x, $y, $width, $height);
$crop_photo->crop();
?>In this example, we're creating a new instance of the CropPhoto class and passing in the path to the image, the x and y coordinates of the top-left corner of the crop area, and the width and height of the crop area. We're then calling the crop() method to crop the image.
Step 5: Saving the Resized or Cropped Image
Once you've resized or cropped an image, you'll need to save the resulting image to a file. Here's an example:
<?php
require_once 'crop_photo.php';
$image_path = 'path/to/image.jpg';
$width = 300;
$height = 200;
$crop_photo = new CropPhoto($image_path, $width, $height);
$crop_photo->resize();
$image_path_resized = 'path/to/resized_image.jpg';
$crop_photo->save($image_path_resized);
?>In this example, we're creating a new instance of the CropPhoto class and passing in the path to the image, the desired width, and the desired height. We're then calling the resize() method to resize the image, and finally, we're calling the save() method to save the resized image to a file.
Conclusion
That's it! With these steps, you should now have a basic understanding of how to use the Crop Photo - PHP Image Resizer to resize and crop images programmatically. Remember to configure the script to point to the correct directory and set some basic settings, and then you're ready to start resizing and cropping images.
Here is a complete settings example for Crop Photo - PHP Image Resizer:
Image Path image_path = "path/to/images/";
Image Quality image_quality = 90;
Maximum Image Width max_width = 1024;
Maximum Image Height max_height = 768;
Aspect Ratio aspect_ratio = 1.7777777777777777;
Crop Mode crop_mode = "crop";
Destination Path destination_path = "path/to/destination/images/";
Thumb Path thumb_path = "path/to/thumbs/";
Thumb Width thumb_width = 150;
Thumb Height thumb_height = 100;
Resize Mode resize_mode = "proportional";
Background Color background_color = "FFFFFF";
Here are the features of the Crop Photo - PHP Image Resizer mentioned in the content:
- Select image and crop image: Users can choose an image and crop it according to their needs.
- Create thumbnails: The tool allows users to generate thumbnails from the original image.
- Specify height and width: Users need to specify both the height and width of the future image.
- Download cropped image: A "download" button has been added to download the cropped image.
- Support for multiple file formats: The tool supports the following file formats: jpg, jpeg, bmp, gif, png.
- Limit on image loading: The tool has a limit on image loading, initially set to 2 MB, later updated to 64 MB in version 1.2.
Let me know if you'd like me to extract any other information from this content!










There are no reviews yet.