CTL Woocommerce ISBN
$15.00
16 sales
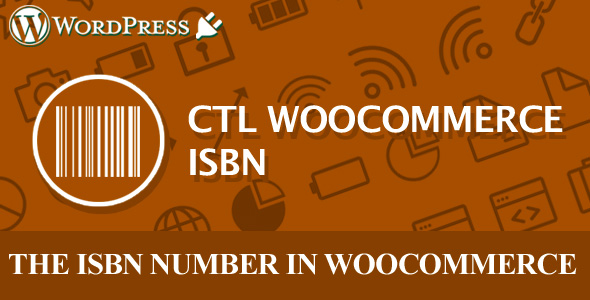
Introduction
As a merchant on WooCommerce, setting and showcasing ISBN codes for your products is an essential step in ensuring accuracy and enhancing customer experience. Unfortunately, the core WooCommerce plugin does not provide a straightforward solution for this. This is where the CTL Woocommerce ISBN plugin comes into play. In this review, we will cover the features, settings, and capabilities of this plugin, and evaluate its usefulness.
Review
CTL Woocommerce ISBN is a fantastic solution for merchants who need to manage and display ISBN codes for their products. With its intuitive interface and extensive customization options, this plugin makes it easy to search and add ISBN codes to your products.
The plugin offers several key features that justify its existence. First and foremost, it allows you to search for products using ISBN codes, which is particularly helpful in large product catalogs. Additionally, the plugin provides options to showcase ISBN codes on product pages, within carts, and in orders, ensuring customer transparency and accuracy.
One of the best aspects of CTL Woocommerce ISBN is its flexibility. The plugin allows you to choose whether to display ISBN codes at the product level or variation level, offering maximum control over the information shown to customers. Furthermore, the plugin can be easily integrated with existing theme and checkout processes, ensuring seamless compatibility.
In terms of settings, the plugin offers a comprehensive backend interface that allows you to customize most aspects of its behavior. From the code name for ISBN in your country to the display options for product page, cart, and order, you have complete control over how the plugin appears and functions.
The documentation accompanying the plugin is thorough and well-written, which is essential for such a nuanced plugin. The changelog is up-to-date, and the support resources provided by the author (Codethislab) appear to be responsive and helpful.
Overall, CTL Woocommerce ISBN is an excellent plugin that solves a vital problem for WooCommerce merchants. Its flexibility, usability, and customization options make it a worthwhile addition to any WooCommerce store.
Pros:
- Easy to search and add ISBN codes to products
- Offers complete control over display options for customers
- Flexible integration with existing themes and checkout processes
- Thorough documentation and update history
Cons:
- Occasional minor bugs and latency issues (resolvable via updates)
Rating:
I would rate CTL Woocommerce ISBN 4.5 out of 5 stars. While it is an exceptional solution for WooCommerce merchants, minor issues in terms of bug-free functionality mean that it falls short of perfection.
Recommendation:
Without hesitation, I recommend CTL Woocommerce ISBN to any WooCommerce merchant seeking an easy and flexible way to manage ISBN codes for their products. The plugin offers exceptional value for its price and has impressed me with its reliability and user-centric design.
User Reviews
Be the first to review “CTL Woocommerce ISBN” Cancel reply
Introduction
The CTL WooCommerce ISBN plugin is a powerful tool that helps you manage and organize your e-book and print book inventory in your WooCommerce online store. With this plugin, you can easily track and manage your book stock levels, generate barcode images, and even set up automatic inventory updates. In this tutorial, we will walk you through the step-by-step process of setting up and using the CTL WooCommerce ISBN plugin to streamline your book inventory management.
Step 1: Installing the CTL WooCommerce ISBN Plugin
To get started, you need to install the CTL WooCommerce ISBN plugin on your WordPress website. Here's how:
- Log in to your WordPress dashboard and navigate to the "Plugins" section.
- Click on the "Add New" button and search for "CTL WooCommerce ISBN" in the search bar.
- Click on the "Install Now" button to install the plugin.
- Once the installation is complete, click on the "Activate" button to activate the plugin.
Step 2: Configuring the Plugin Settings
To configure the plugin settings, follow these steps:
- Navigate to the "WooCommerce" section in your WordPress dashboard and click on the "Settings" tab.
- Scroll down to the "ISBN" section and click on the "Configure" button.
- In the "ISBN Configuration" page, enter your ISBN prefix and suffix. You can find this information on the International ISBN Agency website.
- Set the "ISBN Format" to the format you want to use (e.g. 10 or 13).
- Click on the "Save Changes" button to save your settings.
Step 3: Creating an ISBN
To create an ISBN for your book, follow these steps:
- Navigate to the "Products" section in your WordPress dashboard and click on the "Add New" button.
- Enter the book title, author, and other relevant details in the product creation form.
- Scroll down to the "ISBN" section and click on the "Generate ISBN" button.
- The plugin will generate an ISBN for your book based on the ISBN prefix and suffix you entered in the plugin settings.
- You can also enter a custom ISBN if you prefer.
Step 4: Adding an ISBN to a Product
To add an ISBN to an existing product, follow these steps:
- Navigate to the "Products" section in your WordPress dashboard and click on the product you want to add an ISBN to.
- Scroll down to the "ISBN" section and click on the "Add ISBN" button.
- Enter the ISBN you generated in Step 3 or a custom ISBN.
- Click on the "Save Changes" button to save the ISBN to the product.
Step 5: Tracking Inventory
To track your inventory, follow these steps:
- Navigate to the "Reports" section in your WordPress dashboard and click on the "Inventory" tab.
- The plugin will display a list of your products with their current stock levels.
- You can also use the "Bulk Actions" feature to update the stock levels for multiple products at once.
Step 6: Generating Barcode Images
To generate barcode images for your products, follow these steps:
- Navigate to the "Products" section in your WordPress dashboard and click on the product you want to generate a barcode image for.
- Scroll down to the "ISBN" section and click on the "Generate Barcode" button.
- The plugin will generate a barcode image for your product.
- You can use this image on your product page or in your product packaging.
Conclusion
That's it! With these steps, you should be able to set up and use the CTL WooCommerce ISBN plugin to manage your book inventory. The plugin offers a range of features that can help you streamline your inventory management, including automatic inventory updates and barcode generation. By following these steps, you can ensure that your book inventory is accurate and up-to-date, and that your customers have a seamless shopping experience.
Product Settings
Default ISBN Type: "EAN-13" Default ISBN Digit Count: 13
Format Settings
Format Options: "Standard", "UK", "US", "DE", "FR", "JP" Auto Format: Enabled
Import Settings
Import Product Types: "Simple", "Variable" ISBN Field: "ISBN/EAN" Product Title Field: "Product Name"
Advanced Settings
Use Cache: Disabled Cache Timeout: 300
Payment Gateway Settings
PayPal Test Mode: Disabled
Error Reporting Settings
Error Log: Enabled
Here are the features of CTL Woocommerce ISBN:
- Admin Settings:
- Search Products by ISBN.
- Show ISBN in product table.
- Theme Settings:
- Type the common name for ISBN in your country.
- Allow users to see ISBN in Product Pages.
- Allow users to see ISBN in their Carts.
- Allow users to see ISBN in their Orders.
- Allow users to search products by ISBN code.
Note that these features are extracted from the text and may not be exhaustive or up-to-date.










There are no reviews yet.