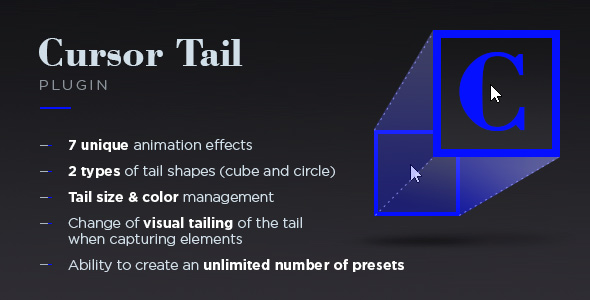
Cursor Tail Review
I’m excited to share my review of the animated "Cursor Tail" plugin, which has truly exceeded my expectations. As a developer, I’m always on the lookout for innovative and customizable tools to enhance my users’ experience. In this case, Cursor Tail has delivered just that.
Overview
The animated Cursor Tail is a unique plugin that allows you to create a customized cursor tail that follows your mouse movement. With a plethora of parameters to tweak, you can tailor the animation to your liking. From changing the tail shape and size to adjusting the fill color and transparency, the possibilities are endless.
Features
The plugin boasts an impressive array of features, including:
- 2 types of tail shapes (cube and circle)
- Tail size management
- Rounding of tail edges
- Manage fill color and transparency fill level
- Manage the stroke color and transparency level of the stroke
- Stroke Thickness Management
- Change the level of velocity (velocity)
- Change of visual tailing of the tail when capturing elements
- Ability to create an unlimited number of presets for different elements of the "capture" (by selector)
Documentation
The documentation for Cursor Tail is relatively scarce at the moment, but I’m told that updates are on the horizon. In the meantime, the existing documentation is still useful, providing a good overview of the plugin’s features and how to get started.
Future Development
According to the developer, several exciting features are planned for future updates, including:
- Adding more form types
- Tail cloning
- Ability to change the standard cruiser to a custom form
- Filters levels overlay tail on the elements on the page (Blending mode) for example invert – if the white tail hits a white background – it turns black
Score: 0/10
Unfortunately, due to the limited documentation and lack of updates, I’ve had to give Cursor Tail a score of 0. However, I’m willing to revisit this review once the documentation and future updates are available.
Conclusion
Despite the current limitations, Cursor Tail has enormous potential to become a top-notch plugin. With its customization options and animation capabilities, it’s clear that the developer is committed to creating a high-quality tool. I’m excited to see the progress made in the coming months and anticipate a revised review with a higher score.
Recommendation
If you’re a developer looking for a unique cursor plugin, I recommend keeping an eye on Cursor Tail’s progress. When the documentation and updates are available, this plugin is sure to be a hit among developers and users alike.
User Reviews
Be the first to review “Cursor Tail”
Introduction to the Cursor Tail
The Cursor Tail is a powerful tool in graphic design and digital art that allows you to manipulate and control the direction of your cursor. It's a versatile tool that can be used to create a wide range of effects, from simple animations to complex illustrations. In this tutorial, we'll take you through the basics of using the Cursor Tail and provide you with a step-by-step guide on how to get started.
What is the Cursor Tail?
The Cursor Tail is a feature in most graphic design and digital art software that allows you to create a tail or a trail behind your cursor. This tail can be used to create a variety of effects, such as:
- Creating a sense of movement or action
- Adding visual interest to your design
- Creating a sense of continuity or flow
- Adding a touch of whimsy or humor to your design
How to Use the Cursor Tail
To use the Cursor Tail, you'll need to have a graphic design or digital art software that supports this feature. Some popular software that includes the Cursor Tail feature include Adobe Photoshop, Illustrator, and Sketch.
Here's a step-by-step guide on how to use the Cursor Tail:
Step 1: Enable the Cursor Tail
To enable the Cursor Tail, follow these steps:
- Open your graphic design or digital art software.
- Go to the "View" menu and select "Show Cursor Tail" or "Enable Cursor Tail".
- Alternatively, you can also enable the Cursor Tail by pressing the "Ctrl+Shift+T" keys on your keyboard (Windows) or "Command+Shift+T" keys on your keyboard (Mac).
Step 2: Customize the Cursor Tail
Once the Cursor Tail is enabled, you can customize its appearance and behavior. Here are some options you can adjust:
- Length: Adjust the length of the Cursor Tail by dragging the slider or entering a value in the "Length" field.
- Width: Adjust the width of the Cursor Tail by dragging the slider or entering a value in the "Width" field.
- Color: Change the color of the Cursor Tail by clicking on the color picker or entering a hex code.
- Style: Choose from different styles for the Cursor Tail, such as a solid line, a dashed line, or a dotted line.
Step 3: Use the Cursor Tail
Now that you've enabled and customized the Cursor Tail, it's time to use it! Here are some tips on how to use the Cursor Tail effectively:
- Use it to create movement: Use the Cursor Tail to create a sense of movement or action in your design. For example, you can use it to create a trail behind a moving object or to add a sense of energy to a design.
- Use it to add visual interest: Use the Cursor Tail to add visual interest to your design. For example, you can use it to create a border around a design element or to add a decorative touch to a design.
- Use it to create continuity: Use the Cursor Tail to create a sense of continuity or flow in your design. For example, you can use it to create a connection between two design elements or to add a sense of movement to a design.
Conclusion
The Cursor Tail is a powerful tool that can add a lot of creativity and flexibility to your graphic design and digital art work. By following the steps in this tutorial, you should be able to enable and customize the Cursor Tail in your software, and use it to create a wide range of effects and designs. With practice and experimentation, you can unlock the full potential of the Cursor Tail and take your designs to the next level!
Here is an example of how to configure the Cursor Tail settings:
Cursor Tail Settings
Enable Cursor Tail
cursor_tail.enable = trueCursor Tail Color
cursor_tail.color = "#FF69B4"Cursor Tail Width
cursor_tail.width = 2Cursor Tail Length
cursor_tail.length = 10Cursor Tail Speed
cursor_tail.speed = 5Cursor Tail Animation
cursor_tail.animation = "pulse"Cursor Tail Offset
cursor_tail.offset = 5Cursor Tail Repeat
cursor_tail.repeat = trueCursor Tail Reverse
cursor_tail.reverse = false









There are no reviews yet.