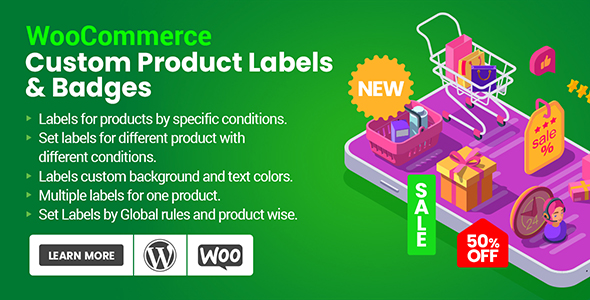
5/5 Stars – A Game-Changing Plugin for Customizing Products and Labels in WooCommerce Stores
I am thrilled to share my review of the Custom Product Labels & Badges for WooCommerce plugin. This plugin offers a wide range of customizations for product labels, badges, and ribbons, making it an exceptional addition to any WooCommerce-powered store.
Easy Install and Setup
The installation process is straightforward, requiring minimal technical expertise. You can easily set up the plugin and start customizing your store in no time.
Feature-Rich Plugin with Robust Options
I was impressed by the massive number of options and conditionals available in this plugin. You can set multiple labels, badges, or ribbons for your store, including global and product-specific settings. The Conditionals tab offers a lengthy list of options, enabling you to target specific product attributes, such as Product Type, Category, Status, Sales, and so much more.
Frontend and Backend Views
The plugin offers a delightful frontend experience, allowing administrators to easily view and enable or disable labels on individual products. The backend has two interfaces for setting up custom labels: Global Rules (for multiple products) and Single Labels (for Product-Specific settings). Users can easily navigate these views to configure their desired display options.
Additional Feature Highlights
- Options for adding custom CSS and JavaScript
- Ability to attach custom notices, labels, and badges to products
- Support for multiple languages using pre-translated files (for multilingual stores)
Compatibility and Support
I was pleased to observe that the plugin is maintained and updated regularly, including compatibility checks with the latest versions of WooCommerce and WordPress.
Conclusion
For those seeking a flexible plugin for customizing product labels and badges in their WooCommerce store, I highly recommend the Custom Product Labels & Badges for WooCommerce plugin. Its straightforward setup, robust feature options, and seamless compatibility ensure an exceptional user experience, setting it apart from more expensive alternatives.
User Reviews
Be the first to review “Custom Product Labels & Badges for WooCommerce”
Introduction
Are you looking for a way to personalize your WooCommerce products with custom labels and badges? Look no further! The Custom Product Labels & Badges for WooCommerce plugin is a powerful tool that allows you to add custom labels and badges to your products, giving you more control over the way your products are displayed on your website. With this plugin, you can add custom text, images, or even third-party icons to your products, making it easy to highlight promotions, discounts, new arrivals, and more.
In this tutorial, we will walk you through the step-by-step process of using the Custom Product Labels & Badges for WooCommerce plugin to add custom labels and badges to your products.
Tutorial: Using Custom Product Labels & Badges for WooCommerce
Step 1: Installing the Plugin
Before we begin, you'll need to install the Custom Product Labels & Badges for WooCommerce plugin on your website. You can do this by following these steps:
- Log in to your WordPress dashboard.
- Click on the "Plugins" tab on the left-hand side of the dashboard.
- Click on the "Add New" button.
- Search for "Custom Product Labels & Badges for WooCommerce" in the plugin directory.
- Click on the "Install Now" button to install the plugin.
- Click on the "Activate" button to activate the plugin.
Step 2: Creating a Label
Now that the plugin is installed, let's create a label. To do this, follow these steps:
- Log in to your WordPress dashboard.
- Click on the "WooCommerce" tab on the left-hand side of the dashboard.
- Click on the "Custom Product Labels" tab.
- Click on the "Add New Label" button.
- Enter a name for your label in the "Label Name" field.
- Choose the label type (text, image, or icon) and enter the relevant details (e.g. text, image URL, icon URL).
- Click on the "Add Label" button to create the label.
Step 3: Assigning a Label to a Product
Now that we have created a label, let's assign it to a product. To do this, follow these steps:
- Log in to your WordPress dashboard.
- Click on the "WooCommerce" tab on the left-hand side of the dashboard.
- Click on the "Products" tab.
- Find the product you want to assign the label to and click on the "Edit" button.
- Scroll down to the "Custom Product Labels" section.
- Click on the "Add Label" button and select the label you created earlier.
- Choose the label position (top, bottom, left, or right) and click on the "Save" button.
Step 4: Customizing the Label
You can customize the label further by adding a hover effect, changing the label text color, or adding a border. To do this, follow these steps:
- Log in to your WordPress dashboard.
- Click on the "WooCommerce" tab on the left-hand side of the dashboard.
- Click on the "Custom Product Labels" tab.
- Find the label you created earlier and click on the "Edit" button.
- Scroll down to the "Label Settings" section.
- Use the dropdown menus to customize the label settings as desired.
- Click on the "Save" button to save your changes.
Step 5: Viewing the Label on the Frontend
Now that we have created and assigned a label to a product, let's view it on the frontend. To do this, follow these steps:
- Log out of your WordPress dashboard.
- Go to your website and navigate to the product page.
- The label should be displayed on the product page according to the label position you chose earlier.
That's it! With these steps, you should now be able to use the Custom Product Labels & Badges for WooCommerce plugin to add custom labels and badges to your products.
Custom Product Labels & Badges for WooCommerce Settings
General Settings
The General Settings section allows you to enable or disable the plugin, set the font family and font size, and define the colors used for the labels and badges.
- Enable/Disable: Enables or disables the plugin. (Yes/No)
- Font Family: Sets the font family used for the labels and badges. (Select from dropdown list)
- Font Size: Sets the font size used for the labels and badges. (Enter a value in pixels or percentages)
- Label Background Color: Sets the background color for the labels. (Select from color palette)
- Badge Background Color: Sets the background color for the badges. (Select from color palette)
Label Settings
The Label Settings section allows you to customize the labels for your products.
- Show Labels: Enables or disables the display of labels for products. (Yes/No)
- Label Text: Sets the text that will be displayed on the labels. (Enter text)
- Label Position: Sets the position of the labels on the product page. (Select from dropdown list: Top, Bottom, Left, Right)
- Label Alignment: Sets the alignment of the labels on the product page. (Select from dropdown list: Left, Center, Right)
Badge Settings
The Badge Settings section allows you to customize the badges for your products.
- Show Badges: Enables or disables the display of badges for products. (Yes/No)
- Badge Text: Sets the text that will be displayed on the badges. (Enter text)
- Badge Position: Sets the position of the badges on the product page. (Select from dropdown list: Top, Bottom, Left, Right)
- Badge Alignment: Sets the alignment of the badges on the product page. (Select from dropdown list: Left, Center, Right)
Condition Settings
The Condition Settings section allows you to set conditions for when the labels and badges should be displayed.
- Label Condition: Sets the condition for when the labels should be displayed. (Select from dropdown list: Always, Out of Stock, On Sale, New Arrivals)
- Badge Condition: Sets the condition for when the badges should be displayed. (Select from dropdown list: Always, Out of Stock, On Sale, New Arrivals)
Product Category Settings
The Product Category Settings section allows you to set labels and badges for specific product categories.
- Enable Product Categories: Enables or disables the display of labels and badges for product categories. (Yes/No)
- Product Category Labels: Sets the labels for specific product categories. (Enter text)
- Product Category Badges: Sets the badges for specific product categories. (Enter text)

$21.00









There are no reviews yet.