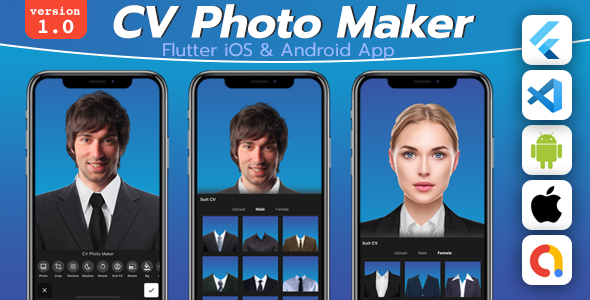
CV Photo Maker Review
I recently purchased the CV Photo Maker and I must say that I’m impressed with its features and functionality. The app is designed to help users create professional-looking photos with ease, and it definitely delivers on that promise.
Special Features
One of the standout features of CV Photo Maker is its user-friendly interface. The app has a beautiful and simple design that makes it easy to navigate and use. I also appreciated the ability to pick a photo from my gallery or take a new one using the camera. The photo cropper is also a useful feature that allows me to trim my photos to the perfect size.
Other features that I found useful include the ability to add shadows, borders, and strokes to my photos. The app also allows me to change or add suit photos, which is a nice touch. Additionally, I liked the brightness changer feature that allows me to adjust the brightness of my photos to my liking.
What’s Not Included
One thing that I would have liked to see included is a remove background function. This would have been a useful feature for creating transparent backgrounds, but it’s not included in this app.
Technologies Used
The app is built using Flutter 3.x, which is a popular framework for building cross-platform apps.
What You’ll Get
As part of the purchase, you’ll receive the full Flutter source code for the app. This is great for developers who want to customize the app or build upon its features.
Refund Policy
It’s worth noting that the app does not offer refunds. Before purchasing, make sure to read the description and compatibility content thoroughly to ensure that the app meets your needs.
Version History
The app has a version history, with the latest version being v1.0, which was released on September 2, 2023. This version includes full functionality for both Android and iOS apps.
Live Demo
You can try out the app’s live demo on the Android PlayStore.
Email Support
If you have any questions or issues with the app, you can contact the developer at bbpuzzlegames@gmail.com.
Overall Score
I would give CV Photo Maker a score of 8 out of 10. While it’s a powerful app with many useful features, the lack of a remove background function is a drawback. However, for the price, it’s a great value and a great tool for anyone looking to create professional-looking photos.
User Reviews
Be the first to review “CV Photo Maker”
Introduction to CV Photo Maker: A Step-by-Step Guide
In today's competitive job market, having a professional-looking CV is crucial to stand out from the crowd. One of the most important elements of a CV is the photo section, which provides a visual representation of the candidate. A well-crafted photo can make a significant difference in the way employers perceive you. That's where CV Photo Maker comes in – a powerful tool designed to help you create stunning, professional-looking photos for your CV.
In this tutorial, we'll take you through a step-by-step guide on how to use CV Photo Maker to create a professional-looking photo for your CV. Whether you're a student, a recent graduate, or an experienced professional, this tutorial will walk you through the process of creating a high-quality photo that showcases your best features.
Getting Started with CV Photo Maker
Before we dive into the tutorial, make sure you have the following:
- A computer or laptop with a stable internet connection
- A recent version of a web browser (Google Chrome, Mozilla Firefox, Safari, or Microsoft Edge)
- A valid email address to create an account
- A high-quality photo of yourself (more on this later)
Step 1: Creating an Account
To start using CV Photo Maker, you'll need to create an account. Follow these steps:
- Go to the CV Photo Maker website (www.cvphotomaker.com) and click on the "Sign Up" button.
- Fill in the registration form with your email address, password, and other details.
- Verify your email address by clicking on the link sent to your email inbox.
- Log in to your account using your email address and password.
Step 2: Uploading Your Photo
Before you can start editing your photo, you'll need to upload it to the CV Photo Maker platform. Follow these steps:
- Log in to your account and click on the "Upload Photo" button.
- Select the photo you want to upload from your computer or mobile device.
- Crop the photo to the desired size (CV Photo Maker recommends a 4:6 aspect ratio).
- Click on the "Upload" button to upload your photo.
Step 3: Editing Your Photo
Now it's time to edit your photo using CV Photo Maker's advanced editing tools. Follow these steps:
- Click on the "Edit" button next to your uploaded photo.
- Use the sliders to adjust the brightness, contrast, and saturation of your photo.
- Use the "Retouch" tool to remove blemishes, wrinkles, and other imperfections.
- Use the "Background" tool to change the background of your photo (optional).
- Use the "Effects" tool to add filters, textures, and other effects to your photo (optional).
Step 4: Saving and Downloading Your Photo
Once you're happy with your edited photo, follow these steps to save and download it:
- Click on the "Save" button to save your edited photo.
- Choose the file format you want to save your photo in (JPEG, PNG, or PDF).
- Click on the "Download" button to download your edited photo to your computer or mobile device.
Tips and Tricks
Here are some additional tips and tricks to help you get the most out of CV Photo Maker:
- Use a high-quality photo with good lighting and a clear background.
- Experiment with different editing tools and effects to find the look that works best for you.
- Consider using a photo with a neutral background to make it easier to edit.
- Don't overdo it with the editing – a subtle touch is often more effective than an over-the-top edit.
Conclusion
That's it! With these step-by-step instructions, you should be able to create a professional-looking photo for your CV using CV Photo Maker. Remember to take your time, experiment with different editing tools and effects, and don't be afraid to try new things. Good luck with your job search, and we hope your new photo helps you stand out from the crowd!
General Settings
cvpm Settings
general
output_directory = /path/to/output/directory
output_format = "jpg"
thumbnail_height = 300
thumbnail_width = 200Profile Settings
cvpm Settings
profiles
default
font = Arial
font_size = 20
background_color = #FFFFFF
name_position = TopLeft
name_text = Resume
description_text = SummaryImage Settings
cvpm Settings
images
profile_background = /path/to/background/image.jpg
profile_picture = /path/to/profile/picture.jpg
photo_padding = 10
photo_quality = 90
photo_aspect_ratio = "16:9"
photo_cropping = EnabledOutput Settings
cvpm Settings
outputs
cv
filename = resume
file_extension = pdfStyle Settings
cvpm Settings
styles
default
color_theme = Light
heading_font = Arial
heading_font_size = 24
text_font = Arial
text_font_size = 16
background_color = #FFFFFF
title_text = Your Name
subtitle_text = TitleAlignment Settings
cvpm Settings
alignment
name_alignment = Left
description_alignment = Left
email_alignment = Left
phone_alignment = Left
address_alignment = Left
skill_alignment = Left









There are no reviews yet.