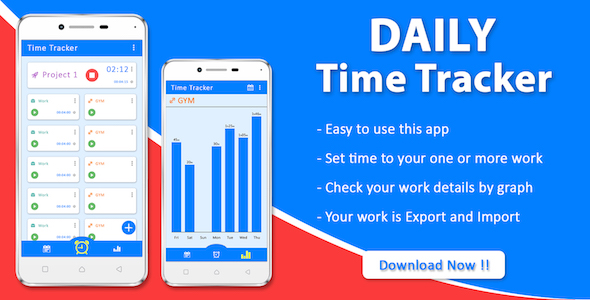
Daily Time Tracker Android App Review
As someone who struggles with time management, I was excited to try out the Daily Time Tracker Android App. This app promises to help you track your daily activities, providing valuable insights and statistics to help you stay on top of your schedule. In this review, I’ll share my experience with the app and its features.
Introduction
The Daily Time Tracker Android App is designed to help you track your daily activities, whether it’s work, exercise, or personal tasks. With its simple and intuitive interface, the app makes it easy to add activities, set goals, and track your progress.
Features
The app offers a range of features that make it a comprehensive time tracking tool.
- Tracker Screen: This is the main screen where you can start and stop your activities. You can also set a timer to track the time spent on each activity.
- History Screen: This screen allows you to review, edit, or delete your previous activities.
- Statistics Screen: This screen provides detailed statistics on your activities, including total time spent, goals achieved, and rate of progress.
Pros
I was impressed with the app’s ease of use and simplicity. The interface is clean and intuitive, making it easy to navigate and use. The app is also lightweight and doesn’t consume too much battery power.
The app’s statistics feature is also very useful, providing valuable insights into my daily activities. I was able to identify areas where I needed to improve my time management skills and make adjustments accordingly.
Cons
One of the drawbacks of the app is that it lacks a more detailed analysis of my activities. While the statistics feature provides some insights, I would have liked to see more detailed reports and charts to help me better understand my time usage.
Conclusion
Overall, I’m impressed with the Daily Time Tracker Android App. Its simplicity, ease of use, and statistics feature make it a valuable tool for anyone looking to improve their time management skills. While it may not be perfect, the app is a great starting point for anyone looking to take control of their time.
Rating: 4.5/5 stars
Download Link: DMEO APK – https://www.dropbox.com/s/w9lcuvn29nsb2lh/Time%20Tracker_1.0v.apk?dl=0
I hope this review helps you make an informed decision about whether or not to try out the Daily Time Tracker Android App.
User Reviews
Be the first to review “Daily Time Tracker Android App”
Introduction
Are you tired of feeling like your days are slipping away from you? Do you find it difficult to keep track of how you're spending your time? The Daily Time Tracker Android app is here to help! With this app, you'll be able to monitor how you're spending your time, identify areas where you can improve, and make positive changes to increase your productivity.
In this tutorial, we'll walk you through every step of using the Daily Time Tracker app, from downloading and installing it, to setting up your tracker, and using its many features to optimize your time management.
Step 1: Download and Install the App
To start using the Daily Time Tracker app, you'll first need to download and install it on your Android device. Here's how:
- Open the Google Play Store on your device.
- Search for "Daily Time Tracker" in the search bar at the top of the screen.
- Select the app from the search results and click the "Install" button.
- Wait for the app to download and install. This should only take a few seconds.
- Once the installation is complete, click the "Open" button to launch the app.
Step 2: Set Up Your Tracker
Now that the app is installed, it's time to set up your tracker. Here's how:
- When you launch the app for the first time, you'll be prompted to create a new account or log in to an existing one. Choose the option that's most convenient for you.
- Fill out the required information, including your name and email address. You can also add a password and other details, but these are optional.
- Once you've entered your information, tap the "Create Account" or "Log In" button to continue.
- You'll then be taken to the app's main screen, where you'll see a calendar view of your day.
- Tap the "Create New Entry" button in the top-right corner of the screen to start a new tracking session.
Step 3: Track Your Time
Now it's time to start tracking your time! Here's how:
- You'll see a list of available activities in the app's main screen. These include things like "Work", "Study", "Break", and more.
- Tap the activity you want to track, and then start the timer by tapping the "Start" button.
- The timer will start counting up, and you'll see the elapsed time displayed in the app's main screen.
- You can pause and resume the timer as needed, and you can also add notes or tags to your tracking session to provide more context.
- When you're finished tracking, tap the "Stop" button to stop the timer and save your data.
Step 4: View Your Data
Now that you've tracked your time, it's time to view your data! Here's how:
- Tap the "View" button in the top-right corner of the app's main screen.
- You'll see a list of all the tracking sessions you've saved, along with the total time spent on each activity.
- You can filter your data by date, activity, or category, and you can also export your data to CSV or PDF format.
- Use the app's built-in analytics to get a better understanding of how you're spending your time, and identify areas where you can improve.
Step 5: Customize the App
The Daily Time Tracker app is highly customizable, so you can tailor it to your specific needs. Here's how:
- Tap the "Settings" button in the app's main screen.
- You'll see a list of available settings, including things like the timer's default duration, the tracking interval, and more.
- Adjust the settings to suit your needs, and then tap the "Save" button to apply your changes.
Step 6: Use the App's Additional Features
In addition to tracking your time, the Daily Time Tracker app also offers a variety of additional features to help you stay organized and productive. Here are a few examples:
- Task management: You can add tasks to your tracking sessions, and the app will automatically add them to your calendar.
- Reminder notifications: You can set reminders for upcoming tracking sessions, and the app will send you notifications to keep you on track.
- Integrations: You can integrate the app with other productivity tools, like Google Calendar or Trello, to streamline your workflow.
Conclusion
And that's it! With these steps, you should be able to get started with the Daily Time Tracker app and start tracking your time like a pro. Remember to customize the app to suit your needs, and don't be afraid to experiment with its many features. Happy tracking!
Here is an example of a complete settings configuration for the Daily Time Tracker Android App:
Time Zone
The time zone can be set in the app's settings. To do this, go to the app's settings and select "Time Zone". From the list of available time zones, select the one that corresponds to your location. For example, if you are in New York, select "America/New_York".
Default Category
The default category can be set in the app's settings. To do this, go to the app's settings and select "Default Category". From the list of available categories, select the one that you want to use as the default category. For example, if you want to use the "Work" category as the default category, select "Work".
Default Project
The default project can be set in the app's settings. To do this, go to the app's settings and select "Default Project". From the list of available projects, select the one that you want to use as the default project. For example, if you want to use the "My Project" project as the default project, select "My Project".
Auto-Start
The auto-start feature can be enabled or disabled in the app's settings. To do this, go to the app's settings and select "Auto-Start". If you want the app to automatically start tracking time when you open it, select "Enabled". If you do not want the app to automatically start tracking time when you open it, select "Disabled".
Reminder
The reminder feature can be enabled or disabled in the app's settings. To do this, go to the app's settings and select "Reminder". If you want the app to remind you to stop tracking time after a certain period of time, select "Enabled". If you do not want the app to remind you to stop tracking time after a certain period of time, select "Disabled".
Units
The units of time can be set in the app's settings. To do this, go to the app's settings and select "Units". From the list of available units, select the one that you want to use. For example, if you want to use hours and minutes, select "Hours and Minutes".
Decimal Separator
The decimal separator can be set in the app's settings. To do this, go to the app's settings and select "Decimal Separator". From the list of available decimal separators, select the one that you want to use. For example, if you want to use a comma as the decimal separator, select "Comma".
Here are the features of the Daily Time Tracker Android App:
- Tracker screen: Start/stop stopwatch to track action time, with a countdown clock/chronometer showing time left to reach the objective.
- History screen: Review, add, edit, or delete records.
- Statistics screen: View:
- Absolute occurrences
- Differences to goals in total length
- Rate
- Visual diagrams
Additionally, the app can be used as a Pomodoro timer to improve time management skills.










There are no reviews yet.