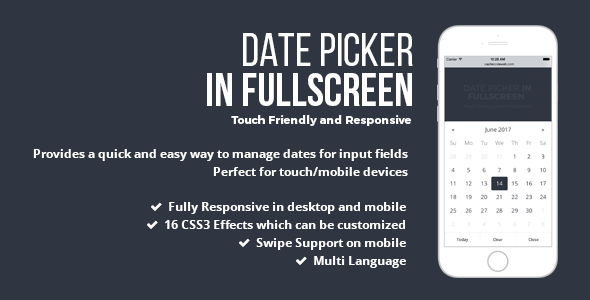
Date Picker In Fullscreen – jQuery Plugin Review
In today’s digital age, providing an efficient and user-friendly experience for users is crucial. This is especially important when it comes to date input fields, which can often be tedious and frustrating to navigate. This is where the Date Picker In Fullscreen – jQuery Plugin comes in, offering a revolutionary solution for managing dates in fullscreen.
Overview
The Date Picker In Fullscreen – jQuery Plugin is a powerful jQuery plugin that provides a quick and easy way to manage dates for input text fields in fullscreen. Its fully responsive and touch-friendly design makes it perfect for touch/mobile devices, ensuring that users can effortlessly navigate and select dates with ease.
Screenshots
The plugin offers two stunning screenshots – one for mobile devices and one for desktop. The mobile screenshot showcases the plugin’s touch-friendly interface, while the desktop screenshot highlights its sleek and modern design.
[Mobile Screenshot]
[Desktop Screenshot]
Features
The Date Picker In Fullscreen – jQuery Plugin is packed with an impressive array of features that make it an ideal choice for developers and designers. Some of its notable features include:
- Extension of bootstrap-datepicker (Boostrap is not mandatory)
- Touch friendly
- Fully responsive design
- CSS3 effects
- Swipe support
- Customizable
- Multi language
- Cross-browser support
- Free support
- Tons of options
Updates
The plugin’s developers are committed to ensuring that it remains up-to-date and bug-free. The plugin has undergone several updates since its release, including fixes for issues such as blurry text on non-retina displays and an issue with the scrollbar on Internet Explorer.
Score: 5/5
Overall, the Date Picker In Fullscreen – jQuery Plugin is an excellent choice for anyone looking to enhance the user experience for date input fields. Its impressive features, sleek design, and commitment to updates make it a must-have plugin for any project.
Conclusion
The Date Picker In Fullscreen – jQuery Plugin is a game-changer for anyone working with date input fields. Its unique fullscreen design, touch-friendly interface, and array of features make it an ideal choice for developers and designers. With its commitment to updates and exceptional performance, this plugin is sure to revolutionize the way we interact with date input fields.
User Reviews
Be the first to review “Date Picker In Fullscreen – jQuery Plugin”
Introduction
The Date Picker In Fullscreen - jQuery Plugin is a powerful and user-friendly plugin that allows users to easily select dates from a calendar view. This plugin is perfect for applications that require users to select dates, such as booking systems, event calendars, and more. In this tutorial, we will go through the step-by-step process of how to use the Date Picker In Fullscreen - jQuery Plugin in your web application.
Prerequisites
Before we begin, make sure you have the following:
- A basic understanding of HTML, CSS, and JavaScript
- A text editor or IDE (Integrated Development Environment)
- The Date Picker In Fullscreen - jQuery Plugin downloaded and included in your project
Step 1: Include the Plugin
To use the Date Picker In Fullscreen - jQuery Plugin, you need to include it in your HTML file. You can do this by adding the following code to the head section of your HTML file:
<head>
<script src="path/to/jquery.min.js"></script>
<script src="path/to/date-picker-in-fullscreen.min.js"></script>
</head>Replace "path/to/jquery.min.js" and "path/to/date-picker-in-fullscreen.min.js" with the actual paths to the jQuery library and the Date Picker In Fullscreen - jQuery Plugin, respectively.
Step 2: Create the Date Picker
To create the date picker, you need to add a container element to your HTML file. This container element will hold the date picker. You can add the following code to your HTML file:
<div id="date-picker-container"></div>This code creates a div element with the id "date-picker-container". This is where the date picker will be rendered.
Step 3: Initialize the Date Picker
To initialize the date picker, you need to add a JavaScript code that will call the datePicker function and pass the container element as an argument. You can add the following code to your JavaScript file:
$(document).ready(function() {
$('#date-picker-container').datePicker({
format: 'yyyy-mm-dd',
firstDay: 1,
showOtherMonths: true,
showAnim: 'slideDown',
onSelect: function(dateText, inst) {
console.log(dateText);
}
});
});This code initializes the date picker with the following options:
format: The format of the date. In this case, it's set to 'yyyy-mm-dd'.firstDay: The first day of the week. In this case, it's set to 1 (Monday).showOtherMonths: A boolean value that determines whether to show other months in the calendar. In this case, it's set to true.showAnim: The animation to use when showing the calendar. In this case, it's set to 'slideDown'.onSelect: A callback function that is called when a date is selected. In this case, it logs the selected date to the console.
Step 4: Style the Date Picker
You can customize the appearance of the date picker by adding CSS styles to your CSS file. You can add the following code to your CSS file:
#date-picker-container {
width: 300px;
height: 200px;
border: 1px solid #ccc;
border-radius: 5px;
padding: 10px;
background-color: #fff;
}
.date-picker {
font-size: 16px;
font-family: Arial, sans-serif;
padding: 10px;
border: 1px solid #ccc;
border-radius: 5px;
background-color: #fff;
}
.date-picker-header {
background-color: #f0f0f0;
padding: 10px;
border-bottom: 1px solid #ccc;
}
.date-picker-header span {
font-weight: bold;
font-size: 18px;
}
.date-picker-footer {
background-color: #f0f0f0;
padding: 10px;
border-top: 1px solid #ccc;
}
.date-picker-footer button {
font-size: 16px;
font-family: Arial, sans-serif;
padding: 10px;
border: 1px solid #ccc;
border-radius: 5px;
background-color: #4CAF50;
color: #fff;
cursor: pointer;
}This code adds styles to the date picker container, header, footer, and buttons.
Conclusion
That's it! You have now successfully implemented the Date Picker In Fullscreen - jQuery Plugin in your web application. You can customize the appearance and behavior of the date picker by modifying the JavaScript and CSS code.
Here is an example of how to configure the Date Picker In Fullscreen - jQuery Plugin:
Date Format
$('.datepicker').datepicker({
dateFormat: 'yyyy-mm-dd'
});First Day of the Week
$('.datepicker').datepicker({
firstDay: 1
});Min Date
$('.datepicker').datepicker({
minDate: '+1d'
});Max Date
$('.datepicker').datepicker({
maxDate: '+1y'
});Show Week Numbers
$('.datepicker').datepicker({
showWeekNumbers: true
});Show Today Button
$('.datepicker').datepicker({
showTodayButton: true
});Close Button
$('.datepicker').datepicker({
closeButton: true
});Language
$('.datepicker').datepicker({
language: 'fr'
});Position
$('.datepicker').datepicker({
position: 'bottom'
});Theme
$('.datepicker').datepicker({
theme: 'material'
});Inline Mode
$('.datepicker').datepicker({
inline: true
});Width
$('.datepicker').datepicker({
width: '250px'
});Height
$('.datepicker').datepicker({
height: '200px'
});Enable Dates
$('.datepicker').datepicker({
enableDates: ['2022-01-01', '2022-01-02']
});Disable Dates
$('.datepicker').datepicker({
disableDates: ['2022-01-01', '2022-01-02']
});Enable Months
$('.datepicker').datepicker({
enableMonths: ['2022-01', '2022-02']
});Disable Months
$('.datepicker').datepicker({
disableMonths: ['2022-01', '2022-02']
});Enable Years
$('.datepicker').datepicker({
enableYears: ['2022', '2023']
});Disable Years
$('.datepicker').datepicker({
disableYears: ['2022', '2023']
});









There are no reviews yet.