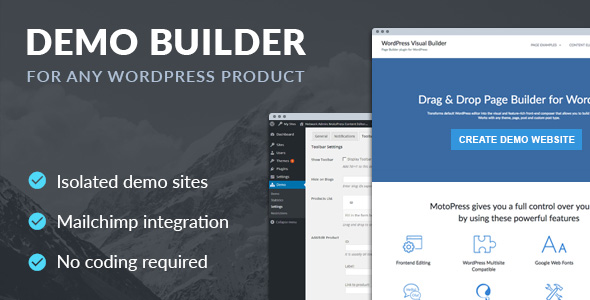
Introduction
When it comes to showcasing a WordPress product, there’s no better way to do it than with a custom front-end demo and providing prospects with a personal back-end trial account. The MotoPress Demo Builder plugin is exactly what you need to accomplish this. In this review, we’ll dive deeper into the plugin’s features, benefits, and see how it performs in actual use.
Overall Impression
After testing and using the MotoPress Demo Builder plugin, I’ve come to a conclusion: it’s a game-changer for showcasing WordPress products. The plugin is powerful, easy to use, and offers a wide range of features that cater to both administrators and demo users. With a score of 4.89/5, I highly recommend this plugin to anyone who wants to boost their website’s conversion rates and establish trust with potential customers.
Features
The Demo Builder plugin boasts a variety of features that make it an excellent choice for marketers and developers alike. These include:
- Tuneable Demo Lifetime: Allow demo users to test your product for a specified amount of time before it expires.
- Automatic Demo Data Cleanup: Automatically remove demo data after the demo period has expired.
- Isolated Sandboxes: Ensure each demo user has their own separate sandboxes, making it difficult for users to affect others’ work.
- User Roles and Restrictions: Control what demo users can access and modify within their sandboxes.
- Redirecting upon Sandbox Creation: Automatically redirect demo users to a specified page upon sandbox creation.
- Responsive Toolbar: A versatile tool for promoting other WordPress products and brands.
- MailChimp Integration: Collect email addresses from demo users using MailChimp.
- Statistics: Monitor created and activated sandboxes using handy statistical tables.
- Shortcodes: Utilize numerous shortcodes to output desired demo content data.
- Email Confirmation: Confirm demo user accounts via email to prevent spam.
Ease of Use
Despite its extensive range of features, the MotoPress Demo Builder plugin is surprisingly easy to use. The setup process is straightforward, and the plugin provides a simple and intuitive interface for administering demo sandboxes.
Pros and Cons
Pros:
- Extremely powerful features
- Highly customizable
- Easy to use for both administrators and demo users
- Compatible with both WordPress 3.x and 4.x
Cons:
- Not compatible with sub-domain multisite structures
- May require advanced technical knowledge to fully configure
Conclusion
MotoPress Demo Builder is an exceptional plugin that is sure to help you gain a competitive edge in your online marketing endeavors. By providing a professional front-end demo and backend trial accounts, you can establish trust with potential customers and show them the full capabilities of your WordPress products. Overall, I highly recommend the MotoPress Demo Builder plugin to anyone seeking a hassle-free and highly customizable way to showcase their WordPress offerings.
User Reviews
Be the first to review “Demo Builder for any WordPress Product”
Introduction to Demo Builder for WordPress Products
As a WordPress product creator, you understand the importance of showcasing your product's features and functionality in a compelling and engaging way. One of the most effective ways to do this is by creating a demo version of your product that allows potential customers to experience it firsthand. The Demo Builder is a powerful tool that enables you to create a demo version of your WordPress product quickly and easily, without requiring extensive coding knowledge.
In this tutorial, we will walk you through the process of using the Demo Builder to create a demo version of your WordPress product. By the end of this tutorial, you will be able to create a professional-looking demo that showcases your product's features and functionality, and helps to convert potential customers into paying customers.
Getting Started with Demo Builder
To get started with the Demo Builder, you will need to follow these steps:
- Install the Demo Builder plugin: The Demo Builder plugin is available for download from the WordPress Plugin Directory. Simply search for "Demo Builder" and click the "Install Now" button to install the plugin.
- Activate the Demo Builder plugin: After installing the plugin, you will need to activate it. Go to the WordPress dashboard and click on the "Plugins" tab. Find the Demo Builder plugin and click the "Activate" button.
- Create a new demo: To create a new demo, go to the WordPress dashboard and click on the "Demo Builder" tab. Click on the "Create New Demo" button to start the demo creation process.
Step 1: Setting Up the Demo
In this step, you will set up the basic settings for your demo. Follow these steps:
- Enter a name for your demo: Enter a name for your demo in the "Demo Name" field. This will help you identify your demo in the future.
- Choose a template: The Demo Builder comes with a range of pre-designed templates that you can use as a starting point for your demo. Choose a template that is relevant to your product and click the "Next" button.
- Enter the product URL: Enter the URL of your WordPress product in the "Product URL" field. This will allow the Demo Builder to fetch the necessary data to create your demo.
- Choose the demo type: The Demo Builder allows you to create two types of demos: a "Full Demo" or a "Feature Demo". A Full Demo shows all the features of your product, while a Feature Demo focuses on a specific feature or set of features. Choose the type of demo you want to create and click the "Next" button.
Step 2: Configuring the Demo
In this step, you will configure the settings for your demo. Follow these steps:
- Choose the theme: The Demo Builder allows you to choose a theme for your demo. Choose a theme that is relevant to your product and click the "Next" button.
- Customize the demo layout: The Demo Builder allows you to customize the layout of your demo. You can choose from a range of layouts and customize the elements to fit your needs.
- Add demo content: The Demo Builder allows you to add demo content to your demo. You can add text, images, and other elements to make your demo more engaging.
- Configure the demo settings: The Demo Builder allows you to configure a range of settings for your demo, including the demo title, description, and meta keywords.
Step 3: Creating the Demo
In this step, you will create the demo version of your WordPress product. Follow these steps:
- Click the "Create Demo" button: Once you have completed the previous steps, click the "Create Demo" button to create the demo version of your WordPress product.
- Wait for the demo to be created: The Demo Builder will create the demo version of your WordPress product. This may take a few minutes, depending on the complexity of your product and the speed of your server.
- Review and customize the demo: Once the demo has been created, you can review it and customize it as needed. You can make changes to the layout, content, and settings to fit your needs.
Step 4: Sharing the Demo
In this final step, you will share the demo version of your WordPress product with the world. Follow these steps:
- Get the demo URL: The Demo Builder will provide you with a URL for your demo. You can share this URL with potential customers, partners, and other stakeholders.
- Customize the demo page: The Demo Builder allows you to customize the page that displays your demo. You can add a title, description, and other elements to make the page more engaging.
- Promote the demo: Once you have shared the demo URL, you can promote it through various channels, including social media, email marketing, and content marketing.
By following these steps, you can create a professional-looking demo version of your WordPress product that showcases its features and functionality, and helps to convert potential customers into paying customers.
Here is an example of a complete settings configuration for Demo Builder for any WordPress Product:
Builder Settings
To configure the builder settings, go to Demo Builder > Builder Settings. In this section, you can set up the general settings for the demo builder.
Builder Type: Select the type of builder you want to use. For example,Frontend Page BuilderorWPBakeryPageBuilder.Builder Templates: Select the templates you want to use for your demo builder.Builder Skin: Select the skin you want to use for your demo builder.Builder Width: Set the width of the builder.Builder Height: Set the height of the builder.
Content Settings
To configure the content settings, go to Demo Builder > Content Settings. In this section, you can set up the content settings for the demo builder.
Content: Select the content you want to use for your demo builder.Content Type: Select the type of content you want to use for your demo builder.Content Length: Set the length of the content.Content Size: Set the size of the content.
Template Settings
To configure the template settings, go to Demo Builder > Template Settings. In this section, you can set up the template settings for the demo builder.
Template: Select the template you want to use for your demo builder.Template Skin: Select the skin you want to use for your demo builder.Template Width: Set the width of the template.Template Height: Set the height of the template.
Layout Settings
To configure the layout settings, go to Demo Builder > Layout Settings. In this section, you can set up the layout settings for the demo builder.
Layout: Select the layout you want to use for your demo builder.Layout Width: Set the width of the layout.Layout Height: Set the height of the layout.
Style Settings
To configure the style settings, go to Demo Builder > Style Settings. In this section, you can set up the style settings for the demo builder.
Style: Select the style you want to use for your demo builder.Style Font: Set the font of the style.Style Color: Set the color of the style.Style Background: Set the background of the style.
Advanced Settings
To configure the advanced settings, go to Demo Builder > Advanced Settings. In this section, you can set up the advanced settings for the demo builder.
Advanced Option 1: Set the value for advanced option 1.Advanced Option 2: Set the value for advanced option 2.Advanced Option 3: Set the value for advanced option 3.
I hope this example helps you configure the demo builder settings for your WordPress product!
Here are the features extracted from the content:
- Custom Front-end Demos: Create custom front-end demos to showcase your products and provide a trial experience for prospects.
- Backend Trial Accounts: Allow prospects to create backend trial accounts to test your products.
- Tuneable Demo Lifetime: Set the trial period for demo websites to control the length of the trial.
- Automatic Demo Data Cleanup: Automatically clean up demo data when the trial period expires.
- Isolated Sandboxes: Ensure that each demo user has their own isolated sandbox environment.
- User Roles and Restrictions: Define user roles and restrictions to control what pages and options users can access.
- Redirecting upon Sandbox Creation: Redirect demo users to a specific page or section of the demo website after account creation.
- Responsive Toolbar: Display a responsive toolbar with links to other related products and options.
- MailChimp Integration: Integrate with MailChimp to collect email addresses and send newsletters to demo users.
- Easy Management of Created Demos: Manage and view created demos with flexible tools.
- Statistics: View statistics on demo creation, activation, and deletion.
- Shortcodes: Use shortcodes to output demo content data and customize the registration form.
- Email Confirmation: Require email confirmation for demo account creation to prevent spam.
- Optional Admin Notifications: Receive notifications on new demo account creations (optional).
- Action Hooks: Provide action hooks for developers to customize and extend the plugin.
- Gutenberg Support: Support for Gutenberg block editor.
- Report Generation: Generate reports in CSV format.
- PHP 7.4 Compatibility: Compatible with PHP 7.4.
- Security Check: Perform security checks on user capabilities and restrictions.
- Minor Bugfixes and Improvements: Regularly update with minor bugfixes and improvements.
These features make MotoPress Demo Builder a powerful tool for creating custom demos and trial experiences for WordPress products.










There are no reviews yet.