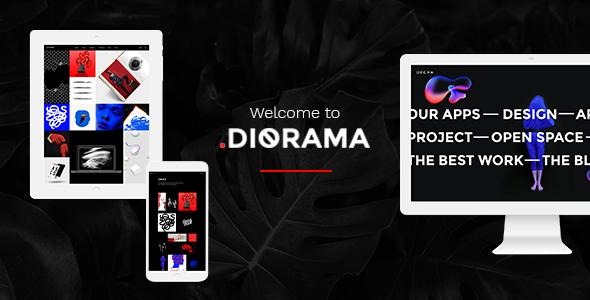
Diorama – Freelancer Portfolio & Agency Theme Review
Diorama is a comprehensive theme designed specifically for marketing agencies, digital agencies, and freelancers. With its modern and sleek design, it offers a wide range of features that make it an ideal choice for showcasing your work and promoting your brand. In this review, we’ll take a closer look at the theme’s features, demo, and user experience to help you decide if it’s the right fit for your needs.
Design and User Experience
The Diorama theme boasts a clean and minimalist design that makes it easy to navigate and customize. The demo website is well-organized, with a clear structure and easy-to-understand sections. The theme is responsive and retina-ready, ensuring that your website looks great on all devices.
Features
The Diorama theme is packed with features that cater to the needs of freelancers and agencies. Some of the notable features include:
- 12 distinct homepage layouts
- 9 easy-to-customize inner pages
- 30+ portfolio styles
- Powerful admin panel
- Large collection of home and inner pages
- Import demo site with One-Click
- Responsive and Retina Ready
- Extensive typography options
- WPBakery Page Builder for WordPress included
- Slider Revolution Responsive WordPress Plugin
- Portfolio List shortcode
- Various Portfolio List Layouts
- Portfolio Single layouts
- And many more!
Customization Options
The Diorama theme offers a wide range of customization options, including:
- Theme options panel
- Header and footer customization
- Color scheme customization
- Font options
- Responsive design
- And more!
Performance and Speed
The Diorama theme is optimized for speed and performance, ensuring that your website loads quickly and efficiently. The theme is also well-optimized for search engines, helping you improve your website’s visibility and rankings.
Documentation and Support
The theme comes with comprehensive documentation and excellent support from the developers. The documentation is well-written and easy to follow, covering everything from installation to customization. The support team is also responsive and helpful, providing timely assistance when you need it.
Conclusion
The Diorama theme is an excellent choice for freelancers and agencies looking for a modern, feature-rich, and customizable theme. With its easy-to-use interface, extensive customization options, and excellent support, it’s a great option for anyone looking to create a professional-looking website.
Rating: 4.83
Number of Sales: 304
If you’re looking for a theme that can help you showcase your work and promote your brand, I highly recommend checking out the Diorama theme. With its impressive features, customization options, and excellent support, it’s a great investment for any freelancer or agency.
User Reviews
Be the first to review “Diorama – Freelancer Portfolio & Agency Theme”
Introduction
Are you a freelancer or agency looking to showcase your work in a visually stunning and user-friendly way? Look no further than the Diorama theme, a premium WordPress theme specifically designed for freelancers and agencies to display their portfolio and services. With its clean and modern design, Diorama is the perfect solution for showcasing your projects and projects, and attracting potential clients. In this tutorial, we'll walk you through the process of setting up and customizing the Diorama theme to create a stunning portfolio and agency website.
Setting Up the Diorama Theme
Before we dive into customizing the theme, let's first set up the Diorama theme on your WordPress website.
- Install the Diorama Theme: Log in to your WordPress dashboard and go to Appearance > Themes > Add New. Click on the "Upload Theme" button and select the Diorama theme zip file. Click "Install Now" and then "Activate".
- Install Required Plugins: Diorama comes with a few required plugins, including a page builder plugin. To install these plugins, go to Plugins > Add New and search for the plugins. Install and activate them.
Customizing the Diorama Theme
Now that we have the theme installed, let's dive into customizing it to create a stunning portfolio and agency website.
Step 1: Set up the Homepage
The homepage of your website will be the first impression visitors get of your agency or freelancing services. Let's set up the homepage to showcase your portfolio and services.
- Create a New Page: Go to Pages > Add New and create a new page titled "Home". This will be the main page of your website.
- Select the Homepage Template: In the page settings, click on the "Template" dropdown menu and select "Homepage".
- Customize the Homepage: The homepage template comes with a few customizable elements, including a hero section, a portfolio section, and a services section. Use the drag-and-drop page builder to customize the elements and add your own content.
Step 2: Set up the Portfolio
The portfolio section of your website will showcase your projects and services. Let's set up the portfolio to make it easy for visitors to browse and discover your work.
- Create a New Page: Go to Pages > Add New and create a new page titled "Portfolio". This will be the page where you'll showcase your projects.
- Select the Portfolio Template: In the page settings, click on the "Template" dropdown menu and select "Portfolio".
- Customize the Portfolio: The portfolio template comes with a few customizable elements, including a project filter, a project grid, and a project single. Use the drag-and-drop page builder to customize the elements and add your own content.
Step 3: Set up the Services
The services section of your website will showcase the services you offer. Let's set up the services to make it easy for visitors to understand what you can do for them.
- Create a New Page: Go to Pages > Add New and create a new page titled "Services". This will be the page where you'll showcase your services.
- Select the Services Template: In the page settings, click on the "Template" dropdown menu and select "Services".
- Customize the Services: The services template comes with a few customizable elements, including a services grid and a services single. Use the drag-and-drop page builder to customize the elements and add your own content.
Step 4: Customize the Theme Settings
The Diorama theme comes with a few customizable theme settings that you can adjust to fit your brand and style.
- Logo: Go to Appearance > Customize > Site Identity and upload your logo.
- Favicon: Go to Appearance > Customize > Site Identity and upload your favicon.
- Colors: Go to Appearance > Customize > Colors and adjust the colors to fit your brand and style.
- Typography: Go to Appearance > Customize > Typography and adjust the typography to fit your brand and style.
Conclusion
And that's it! With these steps, you've set up and customized the Diorama theme to create a stunning portfolio and agency website. Remember to add your own content and customize the theme to fit your brand and style. Happy designing!
Logo and Favicon
To configure the logo and favicon, go to Appearance > Customize > Logo and upload your desired logo. You can also upload a custom favicon by going to Appearance > Customize > Favicon and uploading your desired favicon.
Color Scheme
To configure the color scheme, go to Appearance > Customize > Colors and select your desired color scheme from the pre-designed options or create a custom color scheme by adjusting the individual color settings.
Typography
To configure the typography, go to Appearance > Customize > Typography and select your desired font family, font size, and line height for the different elements of the theme.
Header
To configure the header, go to Appearance > Customize > Header and select your desired header layout, logo position, and menu behavior.
Footer
To configure the footer, go to Appearance > Customize > Footer and select your desired footer layout, content, and copyright information.
Portfolio
To configure the portfolio, go to Portfolio > Settings and select your desired portfolio layout, filter options, and project sorting.
Services
To configure the services, go to Services > Settings and select your desired services layout, categories, and service icons.
Testimonials
To configure the testimonials, go to Testimonials > Settings and select your desired testimonials layout, categories, and testimonial icons.
Blog
To configure the blog, go to Blog > Settings and select your desired blog layout, categories, and blog post formatting.
Contact
To configure the contact, go to Contact > Settings and select your desired contact form layout, fields, and contact information.

$39.00









There are no reviews yet.