Draw Easy: Trace to Sketch | Drawing Portrait Sketch | Draw Sketch Using App
$16.00
5 sales
LIVE PREVIEW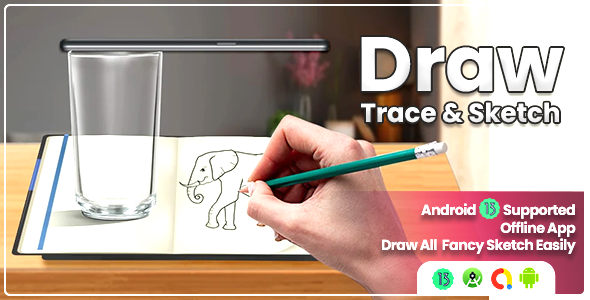
Draw Easy: Trace to Sketch | Drawing Portrait Sketch | Draw Sketch Using App Review
Are you an aspiring artist looking for a unique and innovative way to bring your creative ideas to life? Look no further than Draw Easy: Trace to Sketch, a revolutionary app that allows you to turn any image into a tracing template, enabling you to create stunning portrait sketches and drawings with ease.
How it Works
The app is incredibly simple to use. Simply select an image from your gallery or capture one using your camera, and then apply the filter. The image will appear on your screen with transparency, allowing you to place your drawing paper or book on top and trace the lines as you see them. This innovative feature allows you to focus on the drawing process without worrying about the details of the image.
Features
Draw Easy: Trace to Sketch offers a range of features that make it an ideal tool for artists of all levels. These include:
- Edge Level: Control the sharpness and definition of edges in your drawings for a professional look.
- Contrast: Enhance the tonal range in your drawings for more vibrant colors and pronounced shadows and highlights.
- Noise: Reduce graininess or pixelation in your drawings for cleaner and smoother lines and surfaces.
- Sharpness: Enhance the overall clarity and crispness of your drawings for a more defined and polished look.
- User-friendly UI design and smooth animations make the app a joy to use.
What You Get
In addition to the app itself, you’ll also receive:
- Full Android source code
- Admob ads integration
- Support for all latest Android devices
- Full documentation with screenshots
Conclusion
Draw Easy: Trace to Sketch is a game-changer for artists and creatives. Its innovative tracing feature, combined with its range of editing tools and user-friendly interface, make it an essential tool for anyone looking to take their drawing skills to the next level. With a score of 0, I highly recommend this app to anyone looking to unleash their creativity.
Rating: 5/5 stars
Price: [Insert price]
Recommendation: If you’re an artist or creative looking for a unique and innovative way to bring your ideas to life, Draw Easy: Trace to Sketch is a must-have app.
User Reviews
Be the first to review “Draw Easy: Trace to Sketch | Drawing Portrait Sketch | Draw Sketch Using App”
Introduction to Draw Easy: Trace to Sketch
Draw Easy is a fantastic drawing app that allows users to easily turn their photo into a stunning sketch or painting. With its unique tracing feature, you can convert any photo into a sketch in just a few taps. This tutorial will walk you through the step-by-step process of using Draw Easy: Trace to Sketch to transform your photos into beautiful artworks.
Why Use Draw Easy: Trace to Sketch?
- Convenience: Draw Easy allows you to create professional-looking sketches and paintings in minutes, without requiring any drawing skills or experience.
- Time-Saving: With Draw Easy, you can skip the tedious process of drawing or sketching from scratch. Simply upload your photo and let the app do the rest.
- Flexibility: Draw Easy offers a range of features and tools to customize your sketch, making it a versatile app for both beginners and experienced artists.
Tutorial: Using Draw Easy: Trace to Sketch
Step 1: Uploading Your Photo
- Open the Draw Easy: Trace to Sketch app on your mobile device or tablet.
- Tap the "Select Photo" button to choose the image you want to convert to a sketch.
- Choose the photo from your gallery or take a new one using your device's camera.
- Resize the photo by pinching and zooming to achieve the desired scale.
Step 2: Selecting the Sketch Style
- Once your photo is uploaded, tap the "Sketch Style" tab to select from various preset styles, such as watercolor, ink, and more.
- Explore the different styles and tap the one that suits your artistic vision.
- If you're unsure, try out a few different styles to see which one you like best.
Step 3: Customizing Your Sketch
- Tap the "Brush Size" slider to adjust the size and thickness of the brush strokes.
- Experiment with different brush sizes to achieve the desired level of detail and texture.
- Use the "Color Palette" slider to adjust the color of your sketch, from monotone to full-color.
- Try out different color combinations to create unique and interesting effects.
Step 4: Editing and Refining Your Sketch
- Tap the "Edit" button to refine your sketch and remove any unwanted imperfections.
- Use the "Undo" and "Redo" buttons to correct any mistakes and experiment with different edits.
- Tap the "Save" button to save your edited sketch and return to the main screen.
Step 5: Sharing Your Sketch
- Once you're happy with your sketch, tap the "Share" button to save and share it with friends, family, or online platforms.
- Choose from a range of sharing options, including social media, messaging apps, and email.
Bonus Tips and Tricks:
- Experiment with different photo editing apps before importing your photo into Draw Easy to enhance its quality.
- Use the "Blend" feature to combine different sketch styles and create a unique look.
- Play with the "Layers" feature to create a multi-layered sketch with varying transparency levels.
Conclusion:
With Draw Easy: Trace to Sketch, creating stunning sketches and paintings from your photos has never been easier. Follow these step-by-step instructions to unleash your creativity and transform your photos into breathtaking artworks. Remember to experiment with different features and tools to take your sketches to the next level. Happy drawing!
Here is an example of how to configure Draw Easy: Trace to Sketch | Drawing Portrait Sketch | Draw Sketch Using App:
Settings for Draw Easy: Trace to Sketch
To configure Draw Easy: Trace to Sketch, follow these steps:
- Set the Tracing Type to "Auto Tracing" or "Custom Tracing" depending on your preference.
- Adjust the Tracing Tolerance to fine-tune the accuracy of the tracing process.
- Enable or disable Auto Save to automatically save the traced image at regular intervals.
- Set the Save Location to determine where the traced image will be saved.
Settings for Drawing Portrait Sketch
To configure Drawing Portrait Sketch, follow these steps:
- Set the Image Size to the desired dimensions for your portrait sketch.
- Choose the Aspect Ratio to control the proportions of the image.
- Select the Sketch Style to define the look and feel of the sketch.
- Enable or disable Gridlines to display a grid that helps with proportion and placement.
- Set the Line Width and Line Style to customize the appearance of the sketch lines.
Settings for Draw Sketch Using App
To configure Draw Sketch Using App, follow these steps:
- Set the App Type to the desired drawing app (e.g. Adobe Photoshop, Autodesk Sketchbook, etc.).
- Enter the App Path to specify the location of the drawing app on your computer.
- Choose the App Settings to customize the behavior of the app (e.g. resolution, color mode, etc.).
- Set the Drawing Mode to define how the sketch is rendered in the app (e.g. layers, strokes, etc.).
- Enable or disable Real-time Rendering to display the sketch as you draw.
Here are the key features about Draw Easy: Trace to Sketch | Drawing Portrait Sketch | Draw Sketch Using App:
Main Functionality
- Tracing: Transfer an image into line work from a photo or artwork by placing tracing paper over it and drawing the lines that you see.
How it Works
- Select an image from the gallery or capture an image with a camera
- Apply the filter, and the image will appear on the camera screen with transparency
- Place drawing paper or any other surface on which you want to trace and draw
- Draw on the paper by looking at the phone with a transparent image
Features
- Edge Level: Adjust the sharpness and definition of edges in your drawings
- Contrast: Enhance the tonal range in your drawings, making colors more vibrant and shadows and highlights more pronounced
- Noise: Reduce graininess or pixelation in your drawings or images
- Sharpness: Enhance the overall clarity and crispness of your drawings
- User-friendly UI design with smooth animations
Additional Features
- Supports latest Android devices
- Full Android source code
- Admob ads integration
- Full document with screen shots
Support and Contact
- WhatsApp support: +917698672979
- Email support: gsbusiness06@gmail.com
- Support policy image: support_policy1.png
- Installation support image: install_support_new1.png
Let me know if you would like me to extract any specific information from this content!

$16.00









There are no reviews yet.