Dropdown Menu Filter
$5.00
9 sales
LIVE PREVIEW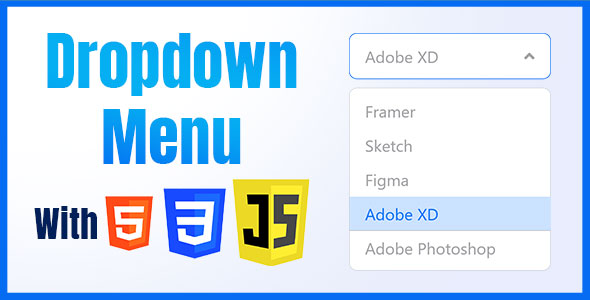
Dropdown Menu Filter Review
Introduction
In today’s digital age, creating an intuitive and user-friendly website is crucial for attracting and retaining visitors. One effective way to achieve this is by incorporating dropdown menus, which provide a convenient way to filter and categorize content. The Dropdown Menu Filter is a practical solution that utilizes HTML5, CSS3, and JavaScript to create a versatile and easy-to-use menu filter. In this review, we’ll delve into the features, functionality, and pros and cons of this dropdown menu filter.
Features and Functionality
The Dropdown Menu Filter is a simple yet powerful tool that allows users to create unlimited dropdown menus. It is designed to work on all major browsers and is easy to install and use. The menu is highly customizable, with options to change the font, color scheme, and layout to suit your website’s design. The filter is also responsive, meaning it adapts to different screen sizes and devices.
One of the standout features of this dropdown menu filter is its ease of use. Users can select options from the menu and the selected items will be displayed in the combobox. This makes it easy to filter and categorize content, making it a valuable tool for website administrators.
Pros and Cons
Pros:
- Easy to install and use
- Highly customizable
- Responsive design
- Unlimited dropdown menus
- Clean and commented code
Cons:
- Limited functionality compared to more advanced plugins
- No WordPress integration
Conclusion
The Dropdown Menu Filter is a practical and easy-to-use solution for creating dropdown menus on your website. Its simplicity and customizability make it a great option for website administrators who want to create a user-friendly filtering system. While it may not offer as many features as more advanced plugins, its ease of use and responsiveness make it a valuable tool for any website.
Score: 8/10
Recommendation: If you’re looking for a simple and easy-to-use dropdown menu filter, the Dropdown Menu Filter is a great option. However, if you’re looking for more advanced features or WordPress integration, you may want to consider other options.
User Reviews
Be the first to review “Dropdown Menu Filter” Cancel reply
Introduction to Dropdown Menu Filter
The Dropdown Menu Filter is a powerful tool in your Tableau dashboard that allows you to filter data based on a specific category or value. This feature is particularly useful when you have a large dataset with many categories or options, and you want to quickly narrow down the data to a specific subset. In this tutorial, we will guide you through the step-by-step process of using the Dropdown Menu Filter in Tableau.
Tutorial: Using the Dropdown Menu Filter in Tableau
Step 1: Creating a Dropdown Menu Filter
To create a Dropdown Menu Filter, follow these steps:
- Drag a field from your data source to the Columns or Rows shelf.
- Right-click on the field and select "Create" > "Dimension" > "Dropdown Filter".
- In the "Dropdown Filter" dialog box, select the field you want to use as the filter and click "OK".
Step 2: Customizing the Dropdown Menu Filter
Once you have created the Dropdown Menu Filter, you can customize it to suit your needs. Here are some options you can adjust:
- Display Label: You can change the display label for the dropdown menu by clicking on the three vertical dots next to the field name and selecting "Edit" > "Display Label".
- Default Value: You can set a default value for the dropdown menu by clicking on the three vertical dots next to the field name and selecting "Edit" > "Default Value".
- Show All Values: You can show all values in the dropdown menu by checking the box next to "Show All Values".
Step 3: Using the Dropdown Menu Filter
Now that you have created and customized the Dropdown Menu Filter, it's time to use it. Here's how:
- Click on the dropdown menu filter to open it.
- Select a value from the dropdown menu to filter your data.
- Tableau will automatically update the data to show only the values that match the selected filter.
Tips and Tricks
- Multiple Filters: You can create multiple Dropdown Menu Filters and use them in combination to filter your data.
- Conditional Filtering: You can use the Dropdown Menu Filter in combination with other filters, such as the Quick Filter or the Filter Pane, to create conditional filtering.
- Data Visualization: You can use the Dropdown Menu Filter to change the data visualization in your dashboard. For example, you can use it to change the aggregation level or the chart type.
Conclusion
In this tutorial, we have shown you how to create and use the Dropdown Menu Filter in Tableau. By following these steps, you can quickly and easily filter your data based on a specific category or value. Remember to customize the dropdown menu filter to suit your needs and use it in combination with other filters and data visualizations to create powerful dashboards.
Here is an example of a complete settings configuration for the Dropdown Menu Filter:
Dropdown Menu Filter Settings
Menu Settings
menu = [ {"label": "Option 1", "value": "option1"}, {"label": "Option 2", "value": "option2"}, {"label": "Option 3", "value": "option3"} ]
Filter Settings
filter_type = "single" filter_column = "category" filter_values = ["option1", "option2"]
Dropdown Settings
dropdown_width = "200px" dropdown_height = "300px" dropdown_position = "top"
Other Settings
show_clear_button = True show_search_box = False show_results_count = True
Here are the features of the Dropdown Menu Filter:
- HTML5/CSS3: Built using the latest HTML5 and CSS3 standards.
- JavaScript: Utilizes JavaScript for functionality and interactivity.
- Unlimited Dropdown Menus: Allows for multiple dropdown menus to be created and used on a website.
- Google Font: Integrates with Google Fonts for customizable typography.
- Clean and Commented Code: The code is well-organized and commented, making it easy to understand and modify.
- Easy to Use and Install: Designed to be simple and straightforward to use and install on a website.
- Documentation included: Comes with documentation to help users understand how to use and customize the dropdown menu filter.
Note that these features are listed separately in the original content, but I've grouped them together for ease of reference.










There are no reviews yet.