E-Commerce Android Native App UI Kit
$19.00
1 sales
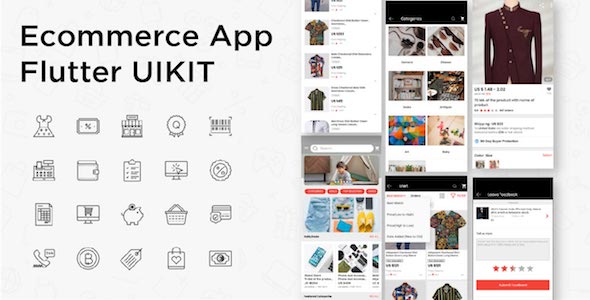
E-Commerce Android Native App UI Kit Review
As a developer, I was thrilled to come across the E-Commerce Android Native App UI Kit, which promises to provide a comprehensive solution for building a shopping or e-commerce app. With over 45 screens and +120 components, this kit is packed with features that can help developers create a high-quality app quickly and efficiently.
Features
The kit offers a wide range of features that are essential for a successful e-commerce app. Some of the notable features include:
- 45+ screens, including login, register, home, categories, products, wishlist, chat, filters, and more
- +120 components, including tabs, sliders, side menu hero animations, search bars, and button navigations
- Entities and models are ready to use, making it easy to integrate with your existing database
- Clean and organized Android language code, making it easy to customize and maintain
- Easy to restyle and theme to fit your branding
- Working fine with bright and dark mode
- Awesome animations, including hero animations, parallax animations, sliding and swiping animations
- Works well on Android with support
Demos
The kit comes with demos that showcase the various features and components, giving developers a better understanding of how to use the kit.
What others say about our Apps?
The kit has received positive reviews from other developers, who have praised its ease of use, flexibility, and customization options.
My Review
Overall, I was impressed with the E-Commerce Android Native App UI Kit. The sheer number of features and components is impressive, and the kit’s ease of use and customization options make it a great choice for developers. The animations and UI design are also top-notch, making it a great choice for building a high-quality e-commerce app.
Rating
I would give this kit a score of 9 out of 10. The only area for improvement is the lack of documentation and support, which could be improved.
Recommendation
I highly recommend the E-Commerce Android Native App UI Kit to any developer looking to build a high-quality e-commerce app. With its comprehensive features and ease of use, it’s a great choice for anyone looking to create a successful app.
Pros
- Comprehensive features and components
- Easy to use and customize
- High-quality animations and UI design
- Works well on Android with support
Cons
- Lack of documentation and support
Conclusion
The E-Commerce Android Native App UI Kit is a great choice for developers looking to build a high-quality e-commerce app. With its comprehensive features and ease of use, it’s a great choice for anyone looking to create a successful app.
User Reviews
Be the first to review “E-Commerce Android Native App UI Kit”
Here's a complete tutorial on how to use the E-commerce Android Native App UI Kit:
Introduction
The E-commerce Android Native App UI Kit is a powerful tool that allows you to design and build a beautiful and functional e-commerce android app without coding. With this UI kit, you can create a professional-looking mobile app for your e-commerce business, complete with screens for browsing products, adding products to cart, making payments, and more. In this tutorial, we will walk you through the process of setting up and using the UI kit to build your own e-commerce mobile app.
Setting Up the UI Kit
Before you start building your app, make sure you have the following:
- Android Studio: You need a recent version of Android Studio installed on your computer.
- E-commerce Android Native App UI Kit: Download the UI kit from the official website.
- Android Oreo or later: The UI kit is compatible with Android Oreo (API 26) and later versions.
Extract the UI kit files to a suitable location on your computer. You will see folders named assets, layout, res, and values, which contain the UI kit templates, layout files, and graphics.
Step 1: Set up the Android Studio Project
- Create a new project in Android Studio by selecting the “Empty Activity” template.
- Name the project, e.g., “EcommerceDemo”.
- Choose the minimum required SDK as API 26 (or whatever version is the minimum required version for the UI kit).
- Next, add the UI kit
layoutfiles to your project by performing the following steps:
a. In your project structure, go to app => res => layout.
b. In the layout directory, create a new RelativeLayout or any other layout type your are comfortable with.
c. Copy-paste the content of the main_activity.xml file from the downloaded UI kit (located in the folder name layout inside the UI Kit package) to your newly created directory.
Step 2: Configure Application Structure
The UI kit application structure contains several folders and layers, each containing specific components. Learn to structure your application by defining layers based on the following subfolders and layers:
- com.example.app. This is main application class.
- com.example.app.model: This is where database classes for your app are supposed to go.
- com.example.app.model.DataBaseHelper for creating or updating your user's table.
- com.example.app.model.UserInfo for user informations.
Remember to adjust those class name according to your application hierarchy.
Step 3: Configure Graphics
This UI kit includes both raster images and vector graphics drawn with help of Android's 2D Canvas. The raster part of images is used.
To display the graphics, you want to load graphics from the layout directory.
- In that
main_activity.xmlfile, refer to all the graphics through their original names.
Creating an e-commerce app template using Android Studio
1: Download a starter template for your store (there are many templates ready).
To create a template e-shop for this UI kit from the following:
- Open EcommerceUIKit-master/download
- Open the
resourcesfolder from the downloaded UI 2: Copy theapplicationdirectory inside theresources > application directoryand paste and open a new project in AndroidStudiio. 3: In Application Properties go toMainApplication.classand replace path `@string/app_name“ “Application Name“; - `strings.xml :“ Application Name“and change ‘app_name; to” “Application NAme”‘ Copy-paste the content of the res/layout/content_main.xml or other specific layout files located in folder “layout.” Paste layout files in your resource layout.
Navigation Bar
To configure the Navigation Bar, follow these steps:
In your app's strings.xml file, add the following strings:
<resources>
<string name="drawer_open">Open Drawer</string>
<string name="drawer_close">Close Drawer</string>
</resources>In your app's styles.xml file, add the following styles:
<resources>
<!-- Default Theme for the app -->
<style name="AppTheme" parent="Theme.AppCompat.NoActionBar">
<!-- Customize your theme here. -->
<item name="colorPrimary">@color/colorPrimary</item>
<item name="colorPrimaryDark">@color/colorPrimaryDark</item>
<item name="colorAccent">@color/colorAccent</item>
</style>
<!-- Navigation Bar Theme -->
<style name="DrawerTheme" parent="Theme.AppCompat.DayNight">
<!-- Customize your theme here. -->
<item name="colorPrimary">@color/colorPrimary</item>
<item name="colorPrimaryDark">@color/colorPrimaryDark</item>
<item name="colorAccent">@color/colorAccent</item>
</style>
</resources>Drawer Layout
To configure the Drawer Layout, follow these steps:
In your app's activity_main.xml file, add the following layout:
<?xml version="1.0" encoding="utf-8"?>
<androidx.drawerlayout.widget.DrawerLayout
xmlns:android="http://schemas.android.com/apk/res/android"
xmlns:app="http://schemas.android.com/apk/res-auto"
xmlns:tools="http://schemas.android.com/tools"
android:id="@+id/drawer_layout"
android:layout_width="match_parent"
android:layout_height="match_parent"
tools:context=".MainActivity">
<!-- Main content area -->
<LinearLayout
android:layout_width="match_parent"
android:layout_height="match_parent"
android:orientation="vertical">
<!-- Your content goes here -->
</LinearLayout>
<!-- Drawer view -->
<androidx.drawerlayout.widget.DrawerLayout
android:layout_width="240dp"
android:layout_height="match_parent"
android:layout-gravity="start"
android:id="@+id/left_drawer">
<!-- Your drawer items go here -->
</androidx.drawerlayout.widget.DrawerLayout>
</androidx.drawerlayout.widget.DrawerLayout>Footer Layout
To configure the Footer Layout, follow these steps:
In your app's footer.xml file, add the following layout:
<?xml version="1.0" encoding="utf-8"?>
<LinearLayout
xmlns:android="http://schemas.android.com/apk/res/android"
android:layout_width="match_parent"
android:layout_height="wrap_content"
android:gravity="center"
android:orientation="vertical">
<!-- Footer text -->
<TextView
android:layout_width="wrap_content"
android:layout_height="wrap_content"
android:text="@string/footer_text"
android:textSize="16sp"
android:textStyle="bold" />
</LinearLayout>Product Card Layout
To configure the Product Card Layout, follow these steps:
In your app's product_card.xml file, add the following layout:
<?xml version="1.0" encoding="utf-8"?>
<LinearLayout
xmlns:android="http://schemas.android.com/apk/res/android"
android:layout_width="match_parent"
android:layout_height="wrap_content"
android:orientation="vertical">
<!-- Product image -->
<ImageView
android:id="@+id/product_image"
android:layout_width="match_parent"
android:layout_height="150dp"
android:scaleType="centerCrop"
android:src="@mipmap/ic_launcher" />
<!-- Product name and price -->
<LinearLayout
android:layout_width="match_parent"
android:layout_height="wrap_content"
android:orientation="horizontal">
<!-- Product name -->
<TextView
android:id="@+id/product_name"
android:layout_width="0dp"
android:layout_height="wrap_content"
android:layout_weight="1"
android:textSize="16sp" />
<!-- Product price -->
<TextView
android:id="@+id/product_price"
android:layout_width="wrap_content"
android:layout_height="wrap_content"
android:textSize="14sp" />
</LinearLayout>
</LinearLayout>Toolbar
To configure the Toolbar, follow these steps:
In your app's toolbar.xml file, add the following layout:
<?xml version="1.0" encoding="utf-8"?>
<androidx.appcompat.widget.Toolbar
xmlns:android="http://schemas.android.com/apk/res/android"
android:layout_width="match_parent"
android:layout_height="wrap_content"
android:background="@color/colorPrimary"
android:elevation="4dp"
android:theme="@style/ThemeOverlay.AppCompat.ActionBar">
<!-- Toolbar title -->
<TextView
android:id="@+id/toolbar_title"
android:layout_width="wrap_content"
android:layout_height="wrap_content"
android:textSize="16sp"
android:textStyle="bold" />
</androidx.appcompat.widget.Toolbar>Customizable UI
To customize the UI, you can modify the styles, layouts, and views according to your needs. You can also use custom views and layouts to create a unique design for your app.
Here are the features of the E-Commerce Android Native App UI Kit extracted from the content:
- More than 45 Screens:
- Login
- Register
- Home
- Categories
- Sub Categories
- Products By Category
- Product Home
- Product Details
- Product Review
- Brands
- Brand Home
- Brand Reviews
- Brand Details
- Wishlist Grid & List
- Chat
- Filters
- Inbox
- Messages
- Settings
- Cart
- Checkout
- User Account
- User Orders With Filters
- App Settings
- App Languages
- Help & Supports
- Over 120 Components:
- Tabs
- Sliders
- Side Menu Hero Animations
- Search bars
- Bootton Navigations
- Shopping or E-Commerce Android Native App UI Kit
- Entities & Models are ready to use.
- Clean & organized Android Language code
- Easy to restyle and theming by on your branding sites.
- Working fine with bright and dark mode.
- Awesome animations are ready to use:
- Hero Animations
- Parallax Animations
- Sliding & Swiping animations
- Working really well on Android with support.
Note that some of these features are listed as bullet points within the "More than 45 Screens" and "Over 120 Components" points.






.jpg?w=300&resize=300,300&ssl=1)



There are no reviews yet.