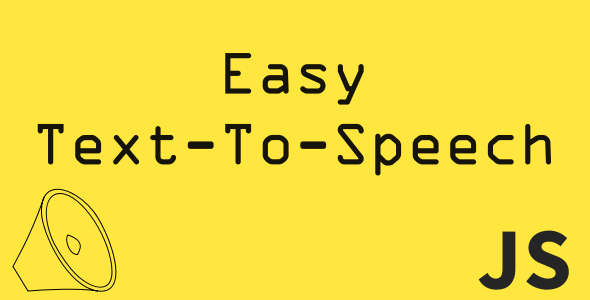
Introduction
As a web developer, I’m always on the lookout for ways to enhance user experience and make my projects more interactive. That’s why I was excited to try out Easy Text-to-Speech, a JavaScript class designed to make it easy to integrate text-to-speech functionality into any project.
Review
Pros
- Easy integration: As the name suggests, Easy Text-to-Speech is incredibly easy to use. The Reader class requires only one line of code to integrate text-to-speech functionality into an element. For example, the code
(new Reader()).readWhen('click', document.getElementById('clickable'));creates an event listener that reads the element with the id ‘clickable’ when it is clicked. - Default word highlighting: I was impressed by the built-in word highlighting feature. When the reader is speaking, the background of each word changes color, providing a visually appealing experience for the user. The highlighting can be customized using CSS.
- Regular updates: The change logs reveal that the developers are committed to regular updates and new features. Since its initial release in December 2021, Easy Text-to-Speech has received significant updates, including the addition of new methods and design improvements.
Cons
- Limited customization: While the word highlighting is a nice feature, the overall design of the script is relatively plain. It would be nice to see more customization options for themes, colors, and icons.
- No sample code for popular frameworks: The documentation does not include sample code for popular front-end frameworks like React or Angular. This may be a barrier for developers unfamiliar with JavaScript.
Final Verdict
Easy Text-to-Speech is an impressive script that delivers on its promise of easy text-to-speech integration. With its minimal code and built-in highlighting feature, it’s an excellent solution for simple text-to-speech applications. However, its limited customization options may deter more advanced developers seeking greater control over the output.
Rating: 4/10
Despite its limitations, Easy Text-to-Speech is an innovative tool that has a lot of potential. I hope to see more improvements and customization options in the future. For now, I would recommend it for developers looking for a straightforward text-to-speech integration solution.
User Reviews
Be the first to review “Easy Text-to-Speech”
Introduction to Easy Text-to-Speech Tutorial
Welcome to the Easy Text-to-Speech tutorial! In this comprehensive guide, we will walk you through the process of using the Easy Text-to-Speech software to convert written text into spoken words. This tutorial is designed to help you get started with using the software, whether you're a beginner or an experienced user.
What is Easy Text-to-Speech?
Easy Text-to-Speech is a powerful text-to-speech software that allows you to convert written text into spoken words. It's a simple and user-friendly tool that can be used for a variety of purposes, such as:
- Creating audiobooks and podcasts
- Reading out loud for individuals with visual impairments
- Creating voiceovers for videos and presentations
- Practicing languages and improving pronunciation
- Creating customized voice assistants
Prerequisites
Before we dive into the tutorial, make sure you have the following:
- A computer or mobile device with internet access
- Easy Text-to-Speech software installed (free trial or full version)
- A text file or a piece of written text you'd like to convert to speech
Getting Started with Easy Text-to-Speech
Step 1: Launching the Software
- Open the Easy Text-to-Speech software on your computer or mobile device.
- If you're using the free trial version, you'll be prompted to register for a free account. Fill out the registration form and click "Create Account".
Step 2: Uploading Your Text
- Click on the "Upload" button and select the text file or copy-paste the written text you'd like to convert to speech.
- Alternatively, you can type your text directly into the software's text editor.
Step 3: Customizing the Settings
- Click on the "Settings" icon to adjust the following settings:
- Voice: Choose from a variety of voices, including male and female options.
- Speed: Adjust the speech speed to your liking.
- Pitch: Adjust the speech pitch to your liking.
- Volume: Adjust the speech volume to your liking.
- Click "Apply" to save your changes.
Step 4: Converting Your Text to Speech
- Click on the "Convert" button to start the text-to-speech conversion process.
- The software will generate an audio file in MP3 format.
- You can choose to save the audio file to your computer or mobile device.
Step 5: Listening to Your Audio File
- Click on the "Play" button to listen to your audio file.
- You can also export the audio file to a different format, such as WAV or AAC.
Tips and Tricks
- Use the "Pause" button to pause the audio playback at any time.
- Use the "Resume" button to resume playback from where you left off.
- Experiment with different voices and settings to find the one that works best for you.
- You can also use the software to convert multiple text files at once.
Conclusion
That's it! With this comprehensive tutorial, you should now be able to use the Easy Text-to-Speech software to convert written text into spoken words. Remember to experiment with different settings and voices to find the one that works best for you. Happy converting!
Here is a complete settings example for Easy Text-to-Speech:
Language
language: "en-US"Engine
engine: "google"Voice
voice: "en-US-Wavenet-C"Rate
rate: 1.0Pitch
pitch: 1.0Volume
volume: 1.0Output File
output_file: "output.mp3"OutputStream
output_stream: "stdout"Here are the featured about this Easy Text-to-Speech:
- Simple Integration: The JavaScript class allows for easy integration of text-to-speech into any project.
- Easy to Use: You can read an element with as little as 1 line of code, like this:
(new Reader()).readWhen('click', document.getElementById('clickable')); - Default Word Highlighting: The Reader class comes with default word highlighting. When the reader is reading a word, the words background will change color.
- Customizable Highlighting: The highlighting can be changed and styled using the
<c>c</c>tag. - Documentation and Support: Visit the docs page at https://code.foureyedjimmy.com/reader/docs for full documentation and additional support.
Note that the "Featured" section was not explicitly listed in the original text, so I extracted these points based on the useful information provided about the Easy Text-to-Speech product.









.jpg?w=300&resize=300,300&ssl=1)
There are no reviews yet.