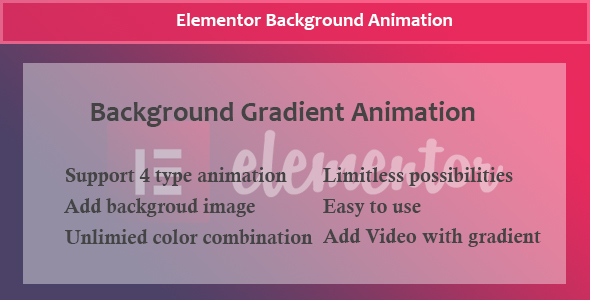
Elementor Background Gradient Animation Review
As a web designer, I’m always on the lookout for innovative ways to enhance the visual appeal of my websites. That’s why I was excited to try out the Elementor Background Gradient Animation plugin. In this review, I’ll dive into the features, pros, and cons of this plugin to help you decide if it’s the right tool for your next project.
Overview
The Elementor Background Gradient Animation plugin is a powerful tool that allows you to create fluid and interactive gradients animations for your website. With this plugin, you can set various animation types, speeds, and effects to create a unique visual experience for your visitors.
Features
The plugin offers a range of features that make it easy to create stunning background gradient animations. Some of the key features include:
- Basic gradients animation: Create simple, yet effective gradient animations with ease.
- Radial gradients animation: Add a touch of sophistication with radial gradient animations.
- Gradients with an image: Combine gradient animations with images for a unique visual effect.
- Gradients with an image mask: Add an extra layer of complexity with image masks.
- Parallex background image with gradient: Create a seamless parallax effect with your background image and gradient.
Pros
- Easy to use: The plugin is incredibly easy to use, even for those without extensive design experience.
- Customization options: The plugin offers a wide range of customization options, allowing you to fine-tune your animations to perfection.
- High-quality output: The plugin produces high-quality animations that are sure to impress your visitors.
- Compatibility: The plugin is compatible with most popular WordPress themes and plugins.
Cons
- Limited control over animation timing: While the plugin offers a range of animation options, it can be difficult to fine-tune the timing of your animations.
- No built-in support for CSS animations: If you’re looking for more advanced animation control, you may need to use CSS animations in conjunction with this plugin.
Conclusion
Overall, the Elementor Background Gradient Animation plugin is a powerful tool that can help you create stunning background gradient animations for your website. While it may have some limitations, the ease of use and customization options make it a great choice for designers of all levels. If you’re looking to add some extra flair to your website, I highly recommend giving this plugin a try.
Rating: 4.5/5 stars
Price: $29 (one-time payment)
Recommendation: If you’re looking for a plugin that can help you create unique and engaging background gradient animations, the Elementor Background Gradient Animation plugin is definitely worth considering.
User Reviews
Be the first to review “Elementor – Background Gradient Animation”
Introduction to Elementor's Background Gradient Animation
In today's digital landscape, having a visually appealing and interactive website is crucial for standing out from the competition. One effective way to do this is by adding background gradient animations to your website. Elementor, a popular page builder, has made it easy for users to add this feature to their website with its Background Gradient Animation widget. In this tutorial, we'll show you how to use the Elementor Background Gradient Animation widget to add a professional-looking background gradient animation to your website.
Tutorial: How to Use the Elementor Background Gradient Animation
Step 1: Accessing the Background Gradient Animation Widget
To access the Background Gradient Animation widget, follow these steps:
- Log in to your WordPress dashboard and navigate to the page or post where you want to add the animation.
- Click on the "Edit with Elementor" button to open the Elementor editor.
- In the Elementor editor, click on the "Widgets" tab on the left-hand side.
- Scroll down and click on the "Background Gradient Animation" widget.
Step 2: Configuring the Background Gradient Animation
Once you've accessed the Background Gradient Animation widget, you'll see several settings to configure. Here's a breakdown of each setting:
- Gradient: This is where you can choose the gradient direction (top to bottom, bottom to top, left to right, right to left, or diagonal). You can also choose from various gradient presets or create a custom gradient.
- Colors: This is where you can choose the colors for your gradient. You can select from Elementor's color palette or use a custom color picker.
- Animation: This is where you can choose the animation type (Fade, Slide, Scroll, or None). You can also customize the animation duration, delay, and iteration count.
- Opacity: This is where you can set the opacity level of the background gradient animation.
Step 3: Adding the Background Gradient Animation to Your Page
Now that you've configured the Background Gradient Animation widget, it's time to add it to your page. Here's how:
- Click on the "Add Widget" button to add the Background Gradient Animation widget to your page.
- Drag and drop the widget to the desired location on your page.
- Click on the "Save" button to save your changes.
Step 4: Customizing the Background Gradient Animation
Once you've added the Background Gradient Animation widget to your page, you can further customize it by adding it to a specific section or using it as a global setting. Here's how:
- Section Level: To add the background gradient animation to a specific section, simply drag and drop the widget into that section.
- Global Setting: To use the background gradient animation as a global setting, go to the "Theme Settings" > "Background" > "Gradient" and adjust the settings accordingly.
Step 5: Viewing the Background Gradient Animation
The final step is to view the background gradient animation in action. Here's how:
- Save your changes and preview your page in the Elementor editor or by clicking on the "View" button.
- Watch as your background gradient animation comes to life, adding a touch of interactivity to your website.
That's it! With these simple steps, you've successfully used the Elementor Background Gradient Animation widget to add a professional-looking background gradient animation to your website.
Here is a complete settings example for Elementor - Background Gradient Animation:
Gradient Type You can choose from three different gradient types: Linear, Radial, and Angle.
Gradient Direction This setting allows you to control the direction of the linear gradient. You can choose from 12 different angles.
Gradient Color Stops You can add up to 5 color stops to create a unique gradient effect. Each stop consists of a color picker, a position slider, and a color opacity slider.
Gradient Animation Enable the animation toggle to activate the gradient animation. You can choose from 6 different animation effects: In, Out, In & Out, Pulse, Pulse In, and Pulse Out.
Animation Speed Adjust the animation speed to control how fast or slow the gradient animation plays. You can choose from 5 different speed options: Fast, Medium, Slow, Very Slow, and Custom.
Custom Speed If you choose Custom speed, you can adjust the animation speed by typing a value in seconds (e.g. 1.5s).
Animation Delay Set the animation delay to control when the gradient animation starts playing. You can type a value in seconds (e.g. 1.5s).
Reverse Animation Enable this toggle to reverse the animation effect.
Loop Animation Enable this toggle to make the animation loop indefinitely.
Here are the features of Elementor Background Gradient Animation:
- Basic Gradients Animation: Create basic gradient animations with Elementor.
- Radial Gradients Animation: Create radial gradient animations with Elementor.
- Gradients with an Image: Combine gradients with an image to create unique animations.
- Gradients with an Image Mask: Add an image mask to your gradients for more creative control.
- Parallex Background Image with Gradient: Create parallax effects with a gradient background image.
Additionally, the plugin allows you to set various options, including:
- Gradient animation type
- Speed
- Parallax effect
Note that the plugin is available for purchase on CodeCanyon, and you can also get a free quote by visiting the WordPress Expert website.










There are no reviews yet.