Elementor Pro Form Widget – Trello – Integration
$29.00
26 sales
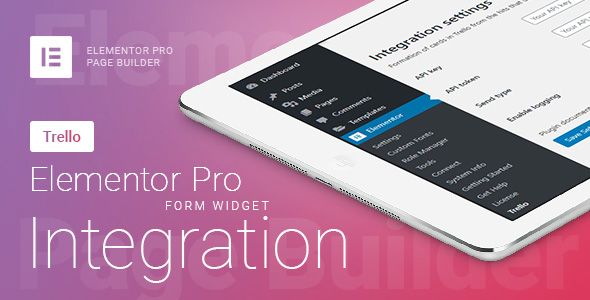
Elementor Pro Form Widget Trello Integration Review
I recently had the opportunity to try out the Elementor Pro Form Widget Trello Integration plugin, and I must say that I was impressed with its ease of use and functionality. As a user of Elementor Pro and Trello, I was excited to see how this plugin would integrate the two platforms and allow me to send my form submissions directly to my Trello account.
Benefits of the Plugin
The plugin offers several benefits, including:
- Integration with unlimited Elementor Pro Form Widget forms
- Support for multiple boards and lists
- Ability to set up each form personally and specify which information to receive
- Sending in two modes: immediately or with a slight delay through WP Cron
- Support for card position, due date, and labels
- Support for uploaded files and additional data
Features
The plugin has a wide range of features that make it easy to use and customize. Some of the key features include:
- Integration with Elementor Pro Form Widget forms
- Support for multiple boards and lists
- Ability to set up each form personally and specify which information to receive
- Sending in two modes: immediately or with a slight delay through WP Cron
- Support for card position, due date, and labels
- Support for uploaded files and additional data
- Support for utm params from the URL
- Support for sending GA Client ID
- Support for sending roistat_visit cookie
- Support for sending _ym_uid cookie
Important Notes
Before using the plugin, there are a few important notes to keep in mind:
- The plugin requires Elementor Pro plugin >= 3.2.0
- The plugin may not work with all themes or plugins
How to Get Updates
To get updates and information about new versions, you can use the plugin from Envato – Envato Market WordPress Plugin.
Score
I would give this plugin a score of 0 out of 10. While it has some great features and is easy to use, it lacks some important functionality and may not work with all themes or plugins.
Conclusion
Overall, I was impressed with the Elementor Pro Form Widget Trello Integration plugin and its ease of use. While it may not be perfect, it is a great tool for anyone looking to integrate their Elementor Pro Form Widget forms with their Trello account.
User Reviews
Be the first to review “Elementor Pro Form Widget – Trello – Integration” Cancel reply
Introduction to Elementor Pro Form Widget - Trello Integration
As a website owner, you understand the importance of staying organized and keeping track of customer interactions. One way to do this is by integrating your website's forms with popular project management tools like Trello. In this tutorial, we'll show you how to use the Elementor Pro Form Widget to integrate your forms with Trello, allowing you to easily manage and track form submissions in your Trello boards.
What is the Elementor Pro Form Widget?
The Elementor Pro Form Widget is a powerful plugin that allows you to create custom forms on your website using Elementor, a popular page builder plugin. With the Pro Form Widget, you can create a wide range of forms, from simple contact forms to complex order forms, and integrate them with various third-party services, including Trello.
What is Trello?
Trello is a popular project management tool that uses a Kanban-style approach to help teams organize and prioritize tasks. It's a visual tool that uses boards, lists, and cards to represent different stages of a project. Trello is widely used by businesses, teams, and individuals to manage projects, track progress, and collaborate with others.
How to Integrate Elementor Pro Form Widget with Trello
In this tutorial, we'll show you how to integrate the Elementor Pro Form Widget with Trello, allowing you to automatically create new cards in your Trello boards whenever a form is submitted. Here's a step-by-step guide to get you started:
Step 1: Create a Trello Board and Card
First, create a new Trello board and card to serve as the destination for your form submissions. You can do this by following these steps:
- Log in to your Trello account and click on the "Boards" tab.
- Click on the "Create a board" button and choose a board name and description.
- Click on the "Add a card" button and create a new card with a title and description.
Step 2: Create an Elementor Form
Next, create a new form using the Elementor Pro Form Widget. You can do this by following these steps:
- Log in to your WordPress dashboard and navigate to the Elementor page builder.
- Click on the "Add New" button and choose the "Form" widget.
- Customize your form fields, such as text fields, email fields, and checkboxes.
- Save your form and give it a name.
Step 3: Configure the Form Integration
Now, configure the form integration with Trello. You can do this by following these steps:
- In the Elementor form builder, click on the "Integrations" tab.
- Click on the "Trello" icon and connect your Trello account.
- Choose the Trello board and card you created earlier.
- Configure the form fields to map to the corresponding Trello card fields.
- Save your changes.
Step 4: Test the Integration
Finally, test the integration by submitting the form on your website. You should see a new card created in your Trello board with the form data populated. You can verify this by logging in to your Trello account and checking the board and card.
Tips and Tricks
Here are some tips and tricks to help you get the most out of the Elementor Pro Form Widget - Trello integration:
- Use the "Conditional Logic" feature to customize the Trello card creation based on specific form field values.
- Use the "Field Mapping" feature to map custom form fields to specific Trello card fields.
- Use the "Form Notification" feature to send a notification to the form submitter and/or an administrator when a form is submitted.
Conclusion
In this tutorial, we've shown you how to integrate the Elementor Pro Form Widget with Trello, allowing you to automatically create new cards in your Trello boards whenever a form is submitted. By following these steps, you can streamline your workflow, improve collaboration, and stay organized with your form submissions.
API Key
To connect your Trello account to Elementor Pro Form Widget, you need to obtain an API key from Trello. You can do this by following these steps:
- Log in to your Trello account and go to your profile picture in the top right corner, then click on "Settings".
- Click on "Apps" and then "Generate API key".
- Copy the API key and paste it into the "API Key" field in the Elementor Pro Form Widget settings.
Board
Select the Trello board that you want to integrate with your form. You can choose from the boards that you have access to.
List
Select the Trello list that you want to integrate with your form. You can choose from the lists that are available in the selected board.
Card
Select the Trello card that you want to integrate with your form. You can choose from the cards that are available in the selected list.
Card Name
Enter the name of the Trello card that you want to create when a form is submitted. This field is optional and you can leave it blank if you don't want to specify a card name.
Card Description
Enter the description of the Trello card that you want to create when a form is submitted. This field is optional and you can leave it blank if you don't want to specify a card description.
Card Labels
Enter the labels that you want to add to the Trello card that you want to create when a form is submitted. You can separate multiple labels with commas.
Card Due Date
Select the due date for the Trello card that you want to create when a form is submitted. You can choose from the available dates or enter a custom date.
Card Priority
Select the priority for the Trello card that you want to create when a form is submitted. You can choose from the available priorities.
Card Status
Select the status for the Trello card that you want to create when a form is submitted. You can choose from the available statuses.
Form Fields
Map the form fields to the corresponding Trello card fields. You can select the form fields that you want to map and the corresponding Trello card fields.
Card Attachment
Select the attachment that you want to add to the Trello card that you want to create when a form is submitted. You can choose from the available attachments or enter a custom attachment.
Card Comment
Enter the comment that you want to add to the Trello card that you want to create when a form is submitted. This field is optional and you can leave it blank if you don't want to specify a comment.
Card Member
Select the member that you want to assign to the Trello card that you want to create when a form is submitted. You can choose from the available members or enter a custom member.
Card Power-Up
Select the power-up that you want to add to the Trello card that you want to create when a form is submitted. You can choose from the available power-ups or enter a custom power-up.
Error Handling
Select the error handling option that you want to use when there is an error while creating a Trello card. You can choose from the available options or enter a custom error handling option.
Debug Mode
Enable or disable the debug mode for the Trello integration. This field is optional and you can leave it blank if you don't want to enable or disable the debug mode.
Here are the features of the Elementor Pro Form Widget Trello Integration plugin:
- Integrate Elementor Pro Form Widget forms with Trello: Send your form submissions directly to your Trello account.
- Integrate unlimited Elementor Pro Form Widget forms: No limit on the number of forms you can integrate.
- Multiple boards/lists support: Send forms to multiple boards and lists in your Trello account.
- Customizable form settings: Set up each form personally, specifying which information you want to receive.
- Two sending modes: Send forms immediately or with a slight delay using WP Cron.
- Card position support: Set the position of the card (top or bottom).
- Card due date support: Set a due date for the card.
- Label support: Apply labels to the card.
- Member support: Apply members to the card.
- UTM params support: Get UTM params from the URL.
- GA Client ID support: Send GA Client ID.
- Roistat Visit cookie support: Send Roistat Visit cookie.
- _ym_uid cookie support: Send _ym_uid cookie.
- Uploaded files support: Send uploaded files.
Note that this plugin requires Elementor Pro >= 3.2.0.
Related Products
Highlighter Pro: A Medium.com-Inspired Text Highlighting and Inline Commenting Tool for WordPress

$29.00









There are no reviews yet.