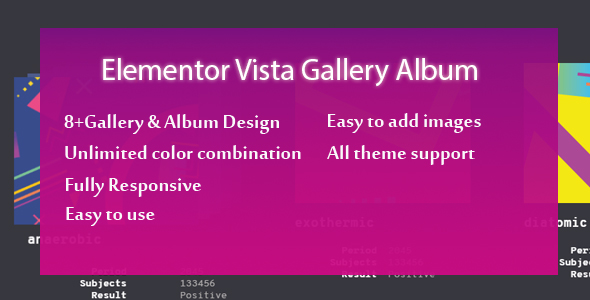
Title: A Creative and Powerful Way to Showcase Your Media – Elementor Ultimate Gallery Album Review
Introduction:
In today’s fast-paced digital world, showcasing your media in a visually appealing and engaging manner is crucial for grabbing the attention of your audience. Whether you’re a photographer, artist, or content creator, you need a plugin that can help you showcase your work in a stunning way. Enter the Elementor – Ultimate Gallery Album, a powerful and feature-rich plugin that combines style and functionality to take your media presentation to the next level.
Features and Functionality:
The Elementor – Ultimate Gallery Album is a versatile plugin that supports a wide range of media formats, including images, YouTube, Vimeo, Wistia, Bcove, Soundcloud, Iframe, and Ajax. With its stack motion hover effects style and Vista gallery popup effect, this plugin is capable of creating a unique and creative look that sets your website apart from the competition.
Pros:
- Creative Freedom: The Elementor – Ultimate Gallery Album offers a wide range of customization options, allowing you to tailor the plugin to your specific needs and style.
- Highly Customizable: With its advanced customization options, you can fine-tune every aspect of the plugin to ensure that it perfectly complements your website’s design and tone.
- Flexibility: The plugin is highly flexible, allowing you to use it in any website, from simple blog sites to complex e-commerce platforms.
- User-Friendly Interface: The plugin’s user interface is intuitive and easy to navigate, making it perfect for users of all skill levels.
Cons:
- Learning Curve: While the plugin’s interface is user-friendly, it may take some time to get used to its advanced features and options.
- Technical Requirements: The plugin may require some technical expertise to set up and configure properly, especially for users with limited coding knowledge.
Conclusion:
In conclusion, the Elementor – Ultimate Gallery Album is an excellent plugin that offers a unique and creative way to showcase your media. Its advanced customization options, flexibility, and user-friendly interface make it an ideal choice for anyone looking to enhance their website’s visual appeal. While it may have a slight learning curve, the plugin’s benefits far outweigh its drawbacks.
Rating: 4.5/5
Recommendation: I highly recommend the Elementor – Ultimate Gallery Album to anyone looking to elevate their website’s visual appeal and provide a unique experience for their audience.
User Reviews
Be the first to review “Elementor – Ultimate Gallery Album”
Introduction to Elementor Ultimate Gallery Album
Are you tired of using boring and static image galleries on your website? Do you want to create a visually appealing and interactive gallery that showcases your images in a unique and engaging way? Look no further than the Elementor Ultimate Gallery Album!
The Elementor Ultimate Gallery Album is a powerful and flexible plugin that allows you to create stunning image galleries with ease. With its intuitive interface and wide range of customization options, you can create a gallery that perfectly matches your website's style and tone.
In this tutorial, we will guide you through the process of setting up and customizing the Elementor Ultimate Gallery Album. We will cover everything from installing the plugin to creating a beautiful and interactive gallery that will impress your visitors.
Step 1: Installing the Elementor Ultimate Gallery Album
To get started, you need to install the Elementor Ultimate Gallery Album plugin. Here's how:
- Log in to your WordPress dashboard and navigate to the Plugins section.
- Click on the "Add New" button and search for "Elementor Ultimate Gallery Album".
- Click on the "Install Now" button to install the plugin.
- Once the plugin is installed, click on the "Activate" button to activate it.
Step 2: Creating a New Gallery
Now that the plugin is installed, let's create a new gallery. Here's how:
- Log in to your WordPress dashboard and navigate to the Elementor section.
- Click on the "Create a New Page" or "Create a New Post" button.
- Select the "Gallery" template from the template library.
- Click on the "Insert" button to insert the gallery template into your page or post.
Step 3: Configuring the Gallery Settings
Now that we have created a new gallery, let's configure the gallery settings. Here's how:
- Click on the "Gallery Settings" button to open the gallery settings panel.
- In the "Gallery Settings" panel, you can configure the following settings:
- Gallery Title: Enter a title for your gallery.
- Gallery Description: Enter a description for your gallery.
- Gallery Layout: Choose the layout for your gallery from the following options:
- Masonry: A masonry layout that arranges images in a grid.
- Grid: A grid layout that arranges images in a grid.
- List: A list layout that arranges images in a list.
- Image Size: Choose the size of the images in your gallery from the following options:
- Original: Use the original size of the images.
- Thumbnail: Use a thumbnail size for the images.
- Custom: Use a custom size for the images.
- Click on the "Save" button to save your gallery settings.
Step 4: Adding Images to the Gallery
Now that we have configured the gallery settings, let's add images to the gallery. Here's how:
- Click on the "Add Image" button to add an image to the gallery.
- Select the image you want to add from your computer or enter the URL of the image.
- Click on the "Insert" button to insert the image into the gallery.
- Repeat the process to add more images to the gallery.
Step 5: Customizing the Gallery
Now that we have added images to the gallery, let's customize the gallery. Here's how:
- Click on the "Gallery Settings" button to open the gallery settings panel.
- In the "Gallery Settings" panel, you can customize the following settings:
- Image Border: Choose the border style and color for the images in the gallery.
- Image Shadow: Choose the shadow style and color for the images in the gallery.
- Image Hover Effect: Choose the hover effect for the images in the gallery.
- Gallery Navigation: Choose the navigation style for the gallery.
- Click on the "Save" button to save your gallery settings.
Step 6: Publishing the Gallery
Now that we have customized the gallery, let's publish it. Here's how:
- Click on the "Publish" button to publish the gallery.
- The gallery will be published on your website and can be viewed by visitors.
That's it! You have now created a beautiful and interactive gallery using the Elementor Ultimate Gallery Album plugin.
Image Settings
You can upload custom images or use placeholder images for this setting. Simply click the "Upload" button or drag-and-drop the desired image.
Gallery Sorting
This option allows you to control how the gallery images are sorted. Choose from various sorting options like "Album order", "Date modified", "Title", and "Random order".
Layout Settings
In this section, you can adjust the layout settings for the Ultimate Gallery Album. Options include "Gallery layout", "Image layout", and "Spacing".
Lightbox Settings
Configure lightbox settings like "Open images in lightbox", "Lightbox type", "Zoom effect", and "Slide duration".
Thumbnails Settings
Customize the thumbnail display with options such as "Thumbnail width", "Thumbnail height", and "Show thumbnail".
Image Links
You can choose the link type for the gallery images from "None", "Lightbox", and "Open link in new tab".
Caption Settings
Adjust caption settings for the Ultimate Gallery Album. Options include "Show captions", "Caption position", and "Caption text style".
Counter Settings
Configure counter settings like "Show image counter", "Counter position", and "Counter style".










There are no reviews yet.