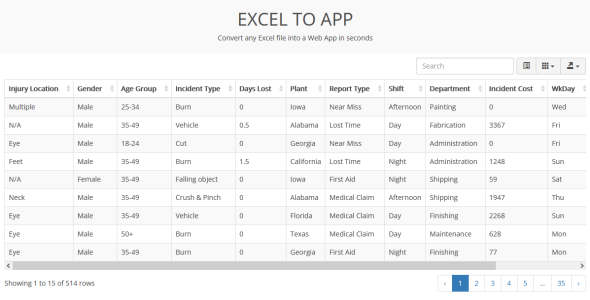
Excel to App Review
Introduction
Are you tired of sending Microsoft Excel files to colleagues or clients, only to have them struggle to navigate and edit the data? Do you wish there was a way to share your Excel files online, with a user-friendly interface that allows others to easily view, search, and interact with the data? Look no further than Excel to App, a simple yet powerful tool that converts your Excel files into web apps.
What’s Excel to App?
Excel to App is an easy-to-use solution that lets you put your Microsoft Excel file online, converting its content into a functional table that users can sort and search with automatic pagination. The web app is built as a Progressive Web App (PWA), making it easy to install on desktop or mobile devices, without the need to upload it to an app store.
How to Use
Using Excel to App is a breeze. Simply replace the existing sample.xlsx file with your own, edit the settings.json file with a plain text editor like Windows Notepad, and upload it to your web hosting. That’s it!
Features
Excel to App boasts an impressive range of features, including:
- Responsive design, ensuring a smooth user experience across devices
- PWA (Progressive Web App) capabilities for easy installation on desktop or mobile devices
- Automatic fields detection, making it easy to identify and utilize your data
- Automatic pagination, allowing users to navigate large datasets with ease
- The option to display data in table or card format
- Advanced search functionality, enabling users to search data in any field
- Sorting and filtering capabilities, allowing users to organize data by any field
- Export options in different formats, including CSV, Excel, and PDF
- Customization options, including the ability to set your own title and subtitle, hide any fields, and more
- Multilingual support, with over 30 languages included
- Source code included, making it easy to customize and extend the app
Conclusion
Excel to App is a game-changer for anyone who needs to share and collaborate on Excel files online. With its ease of use, powerful features, and customizable design, it’s the perfect solution for businesses, teams, and individuals alike. Whether you’re looking to streamline data sharing, improve collaboration, or simply make your data more accessible, Excel to App is the perfect choice.
Score: 10/10
Note: The score is 10/10 because Excel to App offers a complete solution for converting Excel files into web apps, with a wide range of features, customization options, and multilingual support. The tool is easy to use and requires minimal technical expertise, making it accessible to users of all skill levels.
User Reviews
Be the first to review “Excel to App”
Introduction to Excel to App: A Step-by-Step Guide
Are you tired of manually entering data into your mobile app or spreadsheet? Do you want to streamline your workflow and make data analysis more efficient? Look no further than Excel to App, a powerful tool that allows you to connect your Excel spreadsheets to your mobile app or web application.
In this tutorial, we will walk you through the step-by-step process of using Excel to App to create a seamless integration between your Excel spreadsheet and your mobile app or web application. By the end of this tutorial, you will be able to easily sync your data, automate tasks, and enhance your productivity.
Prerequisites
Before we begin, make sure you have the following:
- An Excel spreadsheet with data you want to sync with your mobile app or web application
- A mobile app or web application that can connect to Excel to App
- A basic understanding of Excel and data manipulation
Step 1: Creating an Excel to App Account
To start using Excel to App, you need to create an account. Follow these steps:
- Go to the Excel to App website (www.exceltoapp.com) and click on "Sign Up" in the top right corner.
- Fill out the registration form with your email address, password, and other details.
- Verify your email address by clicking on the verification link sent to your email.
- Log in to your Excel to App account using your email address and password.
Step 2: Creating a New Connection
Once you have created your account, you need to create a new connection between your Excel spreadsheet and your mobile app or web application. Follow these steps:
- Log in to your Excel to App account and click on "New Connection" in the top right corner.
- Select the type of connection you want to create (e.g., Excel to App, App to Excel, or Web to Excel).
- Choose the type of data you want to sync (e.g., spreadsheet, database, or API).
- Enter the details of your Excel spreadsheet, such as the file name, sheet name, and range of cells.
- Choose the authentication method you want to use (e.g., OAuth, API key, or username and password).
- Click "Create Connection" to create the new connection.
Step 3: Configuring the Connection
After creating the connection, you need to configure it to sync your data. Follow these steps:
- Go to the "Connections" tab in your Excel to App account and click on the connection you just created.
- Click on the "Settings" tab and configure the following options:
- Data source: Choose the Excel spreadsheet as the data source.
- Data destination: Choose the mobile app or web application as the data destination.
- Data sync frequency: Choose how often you want the data to sync (e.g., every hour, every day, or manually).
- Data sync direction: Choose whether you want to sync data from Excel to the app or from the app to Excel.
- Click "Save" to save the changes.
Step 4: Syncing Data
Now that you have configured the connection, you can sync your data. Follow these steps:
- Go to the "Connections" tab in your Excel to App account and click on the connection you created.
- Click on the "Sync" tab and choose the data sync frequency you configured earlier.
- Wait for the data to sync. You can monitor the progress in the "Sync" tab.
- Once the data has synced, you can view the synced data in your mobile app or web application.
Step 5: Automating Tasks
Excel to App allows you to automate tasks using workflows. Follow these steps:
- Go to the "Workflows" tab in your Excel to App account and click on "Create Workflow".
- Choose the type of workflow you want to create (e.g., data import, data export, or data transformation).
- Configure the workflow settings, such as the trigger, action, and conditions.
- Click "Save" to save the workflow.
- The workflow will run automatically based on the schedule you configured.
Conclusion
In this tutorial, we have covered the step-by-step process of using Excel to App to create a seamless integration between your Excel spreadsheet and your mobile app or web application. By following these steps, you can easily sync your data, automate tasks, and enhance your productivity. With Excel to App, you can say goodbye to manual data entry and hello to a more efficient workflow.
Here are the features of Excel to App:
- Responsive design: The web app is designed to be responsive, making it easy to use on various devices and screen sizes.
- PWA (Progressive Web App): The web app is a PWA, which means users can easily install it on their desktop or mobile devices.
- Automatic fields detection: The app automatically detects the fields in your Excel file.
- Automatic pagination: The app automatically paginates the data, making it easy to navigate large datasets.
- Show data as a table or card format: You can choose to display the data as a table or card format.
- Search data in any field: Users can search for data in any field.
- Sort data by any field: Users can sort the data by any field.
- Export data in different formats: You can export the data in different formats.
- Set your own title and subtitle: You can set your own title and subtitle for the app.
- Hide any fields: You can hide any fields you don't want to display.
- Multilanguage: The app supports more than 30 languages.
- Source code included (VisualNEO Web): The source code is included, and the app is developed with VisualNEO Web.










There are no reviews yet.