Fast Gallery for Elementor WordPress Plugin
$12.00
22 sales
LIVE PREVIEW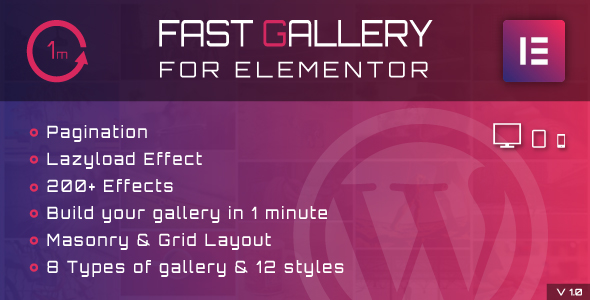
Introduction
As a website builder, I’m always on the lookout for plugins that can help me create engaging and visually appealing content. Fast Gallery for Elementor is a plugin that promises to help me build a gallery in just 1 minute using Elementor, the popular page builder for WordPress. In this review, I’ll take a closer look at the plugin’s features, ease of use, and overall performance to see if it lives up to its claims.
Review
Fast Gallery for Elementor is an impressive plugin that offers a wide range of features and customization options. As an Elementor addon, it integrates seamlessly with the page builder, allowing me to create a gallery in a matter of minutes.
The plugin offers 8 different gallery types, including Prettyphoto, Magnificer Popup, Fotorama Slideshow, Light Gallery, Photoswipe, Custom URL, and Only Image (no Lightbox). Each gallery type has its own unique features and customization options, giving me the flexibility to create a gallery that suits my needs.
Some of the other notable features of Fast Gallery for Elementor include:
- Optional one thumb for gallery: This feature allows me to display a single thumbnail image for each gallery item, which can be useful for creating a more minimalist look.
- 12 different styles: The plugin offers 12 different styles, including Masonry and Grid layouts, which can be used to create a variety of different gallery looks.
- Pagination: This feature allows me to divide my gallery into multiple pages, making it easier for visitors to navigate and view large numbers of images.
- LazyLoad effect: The plugin’s LazyLoad effect loads images only when they are needed, which can improve page load times and overall performance.
- Animations with 200+ effects: The plugin offers a wide range of animation effects that can be used to add visual interest to my gallery.
- Custom color for each gallery: This feature allows me to set a custom color for each gallery, which can be useful for creating a unique and personalized look.
- Responsive and custom responsive design: The plugin offers a responsive design that adapts to different screen sizes and devices, and I can also customize the responsive design to suit my needs.
Pros and Cons
Pros:
- Easy to use: The plugin is easy to set up and use, even for those who are not familiar with coding.
- Wide range of features: The plugin offers a wide range of features and customization options, giving me the flexibility to create a gallery that suits my needs.
- Fast performance: The plugin’s LazyLoad effect and responsive design ensure that my gallery loads quickly and adapts to different screen sizes and devices.
Cons:
- Steep learning curve: While the plugin is easy to use, it does require some knowledge of Elementor and WordPress to set up and customize.
- Limited documentation: The plugin’s documentation is limited, and I had to do some trial and error to figure out how to use some of the features.
Score
Overall, I would give Fast Gallery for Elementor a score of 9 out of 10. The plugin offers a wide range of features and customization options, is easy to use, and performs well. The only drawbacks are the steep learning curve and limited documentation.
Conclusion
Fast Gallery for Elementor is a powerful and flexible plugin that can help me create a gallery in just 1 minute using Elementor. With its wide range of features and customization options, it’s a great choice for anyone looking to create a visually appealing gallery. While it may have some limitations, the plugin’s performance and ease of use make it a great value for the price.
User Reviews
Be the first to review “Fast Gallery for Elementor WordPress Plugin” Cancel reply
Introduction
Fast Gallery is a popular WordPress plugin designed specifically for Elementor page builders. It allows you to create stunning and interactive galleries within minutes, without any coding knowledge. With Fast Gallery, you can showcase your images, videos, and other media in a beautiful and responsive way, making it perfect for bloggers, photographers, artists, and businesses alike.
In this tutorial, we'll walk you through the process of installing and setting up the Fast Gallery plugin, as well as provide you with step-by-step instructions on how to create your first gallery using Elementor.
Step 1: Installing the Fast Gallery Plugin
To get started, you'll need to install the Fast Gallery plugin. Here's how:
- Log in to your WordPress dashboard.
- Click on the "Plugins" tab on the left-hand side menu.
- Click on the "Add New" button.
- Search for "Fast Gallery" in the plugin search bar.
- Click on the "Install Now" button to install the plugin.
- Once installed, click on the "Activate" button to activate the plugin.
Step 2: Setting Up the Fast Gallery Plugin
After installing the plugin, you'll need to set it up to work with Elementor. Here's how:
- Log in to your WordPress dashboard.
- Click on the "Elementor" tab on the left-hand side menu.
- Click on the "Settings" icon (looks like a gear) on the top right corner of the page.
- Scroll down to the "Plugins" section and click on the "Fast Gallery" tab.
- Check the box next to "Enable Fast Gallery" to enable the plugin.
- Click on the "Save Changes" button to save your settings.
Step 3: Creating a New Gallery
Now that the plugin is set up, let's create a new gallery using Elementor. Here's how:
- Log in to your WordPress dashboard.
- Click on the "Elementor" tab on the left-hand side menu.
- Click on the "Create New Page" button.
- Choose a template or start from a blank page.
- Click on the "Add Element" button.
- Search for "Fast Gallery" in the element search bar.
- Click on the "Fast Gallery" element to add it to your page.
- Configure the gallery settings by clicking on the three vertical dots on the top right corner of the element.
- Choose the gallery type (e.g., images, videos, etc.).
- Upload your media files or select them from your WordPress media library.
- Customize the gallery layout, spacing, and other settings as needed.
- Click on the "Update" button to save your changes.
Step 4: Customizing Your Gallery
Now that you've created your gallery, let's customize it to make it look stunning. Here's how:
- Hover over the gallery element and click on the three vertical dots.
- Click on the "Customize" tab.
- Customize the gallery settings, such as the layout, spacing, and animation.
- Use the "Styles" tab to customize the gallery's colors, fonts, and other visual elements.
- Use the "Advanced" tab to customize the gallery's HTML and CSS.
Step 5: Publishing Your Gallery
Finally, let's publish our gallery and make it live on our website. Here's how:
- Click on the "Update" button to save your changes.
- Click on the "Publish" button to make your page live.
- Click on the "View Page" button to view your gallery in action.
And that's it! You've successfully installed and set up the Fast Gallery plugin, created a new gallery using Elementor, and customized it to make it look stunning. With Fast Gallery, you can create unlimited galleries on your WordPress website, and easily manage and update them as needed.
Here is a complete settings example for Fast Gallery for Elementor WordPress Plugin:
General Settings
In the General Settings section, you can configure the basic settings for the Fast Gallery plugin.
- Gallery Type: Choose the type of gallery you want to create, such as Masonry, Justified, or Simple.
- Gallery Columns: Set the number of columns you want the gallery to have.
- Gallery Rows: Set the number of rows you want the gallery to have.
- Gallery Gutter: Set the gutter width between the images in the gallery.
Image Settings
In the Image Settings section, you can configure the settings for the images in the gallery.
- Image Size: Choose the size of the images in the gallery, such as Original, Medium, or Thumbnail.
- Image Crop: Choose whether to crop the images in the gallery to a specific aspect ratio.
- Image Caption: Choose whether to display the image captions in the gallery.
- Image Zoom: Choose whether to enable image zoom in the gallery.
Navigation Settings
In the Navigation Settings section, you can configure the settings for the navigation in the gallery.
- Navigation Type: Choose the type of navigation you want to use, such as Pagination or Infinite Scroll.
- Navigation Arrows: Choose whether to display navigation arrows in the gallery.
- Navigation Text: Choose whether to display navigation text in the gallery.
Lightbox Settings
In the Lightbox Settings section, you can configure the settings for the lightbox in the gallery.
- Lightbox Type: Choose the type of lightbox you want to use, such as Fade or Slide.
- Lightbox Close Button: Choose whether to display a close button in the lightbox.
- Lightbox Zoom: Choose whether to enable image zoom in the lightbox.
Custom CSS
In the Custom CSS section, you can add custom CSS code to style the gallery.
- Custom CSS Code: Add your custom CSS code here.
Reset Settings
In the Reset Settings section, you can reset the plugin settings to their default values.
- Reset Settings: Click this button to reset the plugin settings to their default values.
Here is the extracted information about the Fast Gallery for Elementor WordPress Plugin:
Overview
- Build a gallery in 1 minute using Elementor
- An addon for Elementor
Main Features
- 8 Type Galleries:
- Prettyphoto
- Magnificer Popup
- Fotorama Slideshow
- Light Gallery
- Photoswipe
- Custom URL
- Only Image - no Lightbox
- Optional Features
- One thumb for gallery
- Style Options
- 12 different styles + No style
- Gallery Settings
- Pagination
- LazyLoad effect
- Animations with 200+ effects
- Customization
- Custom color for each gallery (Main color with opacity and Secondary color)
- Layout Options
- Masonry
- Grid
- Responsive
- Custom Responsive
- Fluid
- Thumbnail Options
- Thumbnails
- Spacing Options
- Custom space between images
- Translation
- Translation Ready (includes.po/.mo files)
- Column Options
- 1 Column
- 2 Columns
- 3 Columns
- 4 Columns
- 5 Columns
- 6 Columns
- 7 Columns
- 8 Columns
- 9 Columns
Related Products

$12.00









There are no reviews yet.