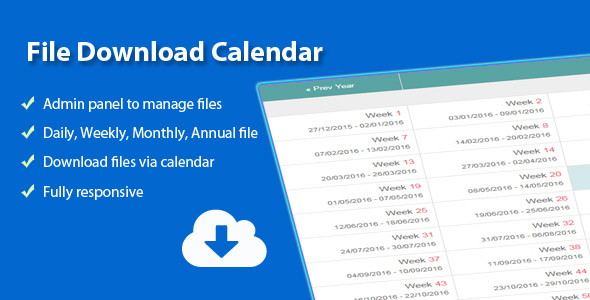
File Download Calendar Review
As a user, I was excited to try out the File Download Calendar script, which claims to help me display a calendar to download files. I was impressed by its potential to manage files based on time, making it a great tool for report management.
Admin Panel
The admin panel is where the magic happens. With a user-friendly interface, I was able to easily manage files, create new ones, and update existing ones. The admin panel is intuitive, and I didn’t have any issues navigating through it.
Calendar and File List Views
The script offers two views: calendar and file list. I found the calendar view to be particularly useful, as it allows me to see files organized by date. The file list view is also handy, providing a straightforward list of files. The initial view can be set to either calendar or file list, which is a nice touch.
Responsive Design
I was happy to see that the script is fully responsive, which means it adapts well to different screen sizes and devices. This is crucial for today’s digital landscape, where users access content on various devices.
Changelog
The changelog is impressive, with multiple updates and fixes since its initial release. The developers have been actively maintaining and improving the script, which gives me confidence in its stability and reliability.
Why Choose File Download Calendar?
There are many reasons to choose this script. The admin panel, calendar and file list views, responsive design, and changelog all contribute to its overall value. Additionally, the script is flexible, allowing me to set the initial view, show/hide switch button, and add field names for files.
Rating and Conclusion
I’m happy to give the File Download Calendar script a rating of 5 out of 5 stars. Its user-friendly interface, versatility, and responsive design make it an excellent choice for managing files based on time. I would highly recommend this script to anyone looking for a reliable and easy-to-use solution for file management.
Follow the Developers
The developers behind the File Download Calendar script encourage users to follow them on social media platforms, which is a great way to stay updated on future updates and improvements.
User Reviews
Be the first to review “File Download Calendar”
Introduction
The File Download Calendar is a powerful tool that helps you stay organized and focused on your tasks and projects. With this calendar, you can easily schedule file downloads to occur at a specific time and date, ensuring that you have access to the files you need when you need them. In this tutorial, we will show you how to use the File Download Calendar to optimize your workflow and increase productivity.
Tutorial: Using the File Download Calendar
Step 1: Accessing the File Download Calendar
To access the File Download Calendar, you can follow these steps:
- Log in to your account or sign up for a free trial.
- Click on the "Tools" or "Settings" tab in the top navigation bar.
- Scroll down to the "File Download Calendar" section and click on the "Access" button.
- The File Download Calendar dashboard will appear, where you can view all your scheduled downloads.
Step 2: Creating a New Entry
To create a new entry on the File Download Calendar, follow these steps:
- Click on the "New Entry" button on the top-right corner of the dashboard.
- Fill in the required fields:
- Name: Give your entry a descriptive name (e.g., "Q2 Marketing Report").
- Date and Time: Set the date and time when you want the file to be downloaded (e.g., "Friday, 2 PM").
- File URL: Enter the URL of the file you want to download.
- Description: Add a brief description of the file and its purpose (optional).
- Click the "Create Entry" button to save your new entry.
Step 3: Scheduling a Download
To schedule a download using the File Download Calendar, follow these steps:
- In the "Date and Time" field, select the date and time when you want the file to be downloaded.
- Ensure that the "Schedule" toggle is set to "On".
- Set the "Recurring" option to "One-time" or "Recurring" depending on your needs.
- Click the "Save" button to schedule the download.
Step 4: Viewing and Editing Entries
To view and edit existing entries on the File Download Calendar, follow these steps:
- Click on the "Entries" tab on the dashboard.
- Find the entry you want to edit and click on the "Edit" button.
- Make the necessary changes to the entry (e.g., update the date and time, file URL, or description).
- Click the "Save" button to save your changes.
Step 5: Canceling or Deleting an Entry
To cancel or delete an entry on the File Download Calendar, follow these steps:
- Click on the "Entries" tab on the dashboard.
- Find the entry you want to cancel or delete and click on the "Delete" button.
- Confirm that you want to delete the entry.
- To cancel a recurring entry, click on the "Delete" button and then click on the "Cancel Recurring" option.
Tips and Tricks
- Use the "Filter" option on the dashboard to quickly find specific entries by name, date, or time.
- Set reminders for upcoming downloads by enabling the "Reminder" option on the "Edit Entry" page.
- Export your scheduled downloads to CSV or PDF files for easy tracking and reporting.
By following these steps and tips, you'll be well on your way to optimizing your workflow with the File Download Calendar. Remember to stay organized, focused, and productive!
Here is an example of how to configure the File Download Calendar settings:
Settings
Calendar Settings
calendar_start: 2022-01-01calendar_end: 2023-12-31calendar_title: "File Download Calendar"
File Settings
file_path: "/path/to/files"file_pattern: "*.pdf"file_excluded_pattern: "*.tmp"
Download Settings
download_path: "/path/to/downloads"download_max_size: 1048576 (1MB)download_max_count: 10
Security Settings
allow_public_access: trueallow_anonymous_downloads: falsepassword: "my_secret_password"
Error Settings
error_email: "error@example.com"error_subject: "File Download Error"error_message: "An error occurred while downloading the file."
Miscellaneous Settings
cache_enabled: truecache_max_size: 1048576 (1MB)cache_max_count: 100
Here are the features of the File Download Calendar:
- Admin Panel: Allows you to manage files from a centralized location.
- Calendar View: Displays a calendar that shows files that can be downloaded on corresponding dates.
- File List View: Provides a list view of files that can be downloaded.
- Daily, Weekly, Monthly, and Annual File Download: Files can be downloaded on a daily, weekly, monthly, or annual basis.
- Fully Responsive: The calendar is optimized for use on various devices and screen sizes.
- Customizable Initial View: You can set the initial view to either the calendar or file list.
- Switch Button: Allows you to switch between calendar and file list views.
- Field Name for File: Provides an option to add a field name for each file.
- Layout Modification: The calendar layout can be modified to display different views (day, week, month, year).
Note that there may be additional features mentioned in the changelog or other sections of the content, but these are the main features highlighted in the description.










There are no reviews yet.