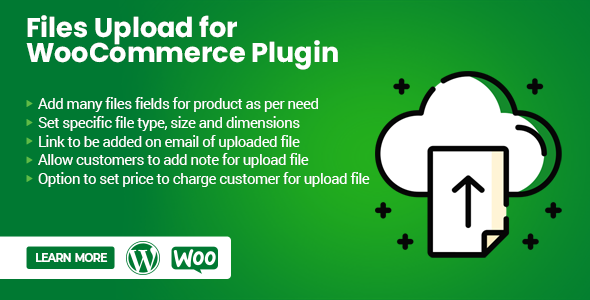
Title: Streamline Your Online Store’s File Uploads with This Plugin
Introduction: Are you looking for an easy way to add an import feature to your e-commerce store for customers to upload files required for creating their perfect products? The File Upload for WooCommerce plugin is the answer to your prayers. In this review, we will explore its features, advantages, and limitations to give you an insight into why it stands out from other file upload plugins.
Features of File Upload for the WooCommerce plugin:
The File Upload for WooCommerce plugin provides numerous features to make uploading files a breeze for both customers and merchants. Key features include:
- The option to add multiple file upload fields for any product
- Options to set fields as required or optional
- Customizable upload settings, including file types, sizes, and dimensions
- Email link upload feature
- Customer ability to add notes with file uploads
- Admin options to view and download uploaded files from order backend
- Compatibility with various file formats, such as image, video, audio, Excel, Word, etc.
Review:
The File Upload for WooCommerce plugin is highly customizable and easy to install. From the moment it’s active, you’ll have an option to make it work for specific products. By creating a product with custom file upload features, your customers can select the upload type, including images, videos, audios, and more, making product customization a streamlined process.
The frontend product view displays the custom file uploads in a professional manner with tooltip information explaining the requirements for each uploaded file, while the frontend cart page and checkout view allow the customer to preview and check the uploaded file. Customers can also provide notes while uploading files and merchants have access to an order view with uploaded file details in the backend dashboard.
Furthermore, the settings options, accessible from the dashboard, enable merchants to control settings, such as file uploading fields, types, pricing, and information, on the frontend as well. With this degree of customizability and flexibility, this plugin undoubtedly makes order fulfillment more effortless.
The File Upload for WooCommerce plugin also supports the latest Woo and WP version, maintaining high-performance with High-performance order storage. Additionally, its compatibility checking and patching ensure you can take advantage of constant updates from WooCommerce and WordPress.
With this plugin’s user-friendliness and flexibility in handling various upload formats and sizes, ensuring seamless navigation through the uploaded files across all stages is effortless for both customers and merchants, significantly enhancing online shopping user experience.
Overall, based on its advanced features and functionalities, as well as the ease with which I navigated them, this plugin earns 5 stars.
Support: Good
Integration: Simple and seamless with WooCommerce.
Customizability: High
Value: High
Ease of use: Excellent
Overall Score: 5/5
User Reviews
Be the first to review “Files Upload for WooCommerce Plugin”
Introduction to Files Upload for WooCommerce Plugin
The Files Upload for WooCommerce plugin is a powerful tool that allows your customers to upload files directly to your WooCommerce store. This plugin is perfect for e-commerce businesses that need to sell digital products, such as ebooks, software, and other types of downloadable files. With this plugin, you can easily create a seamless and user-friendly experience for your customers to upload and purchase files from your store.
In this tutorial, we will walk you through the step-by-step process of how to use the Files Upload for WooCommerce plugin. We will cover the installation, configuration, and usage of the plugin, as well as provide tips and best practices for getting the most out of this plugin.
Tutorial: How to Use the Files Upload for WooCommerce Plugin
Step 1: Installing the Plugin
To install the Files Upload for WooCommerce plugin, follow these steps:
- Log in to your WordPress dashboard and navigate to the Plugins page.
- Click on the "Add New" button at the top of the page.
- Search for "Files Upload for WooCommerce" in the search bar.
- Click on the "Install Now" button next to the plugin result.
- Wait for the plugin to install and then click on the "Activate" button.
Step 2: Configuring the Plugin
Once the plugin is installed and activated, you need to configure it to work with your WooCommerce store. Follow these steps:
- Navigate to the WooCommerce > Settings page.
- Click on the "Files Upload" tab.
- Under the "Upload Files" section, select the types of files you want to allow customers to upload (e.g. PDF, DOCX, ZIP, etc.).
- Set the maximum file size limit and the maximum number of files that can be uploaded at once.
- Choose whether you want to allow customers to upload files during the checkout process or after the order is placed.
- Click on the "Save Changes" button to save your settings.
Step 3: Creating a Product with File Upload
To create a product with file upload, follow these steps:
- Navigate to the WooCommerce > Products page.
- Click on the "Add New" button to create a new product.
- Fill in the product details, such as the product name, description, and price.
- Under the "Product Data" tab, click on the "Upload Files" button.
- Select the file(s) you want to upload from your computer.
- Set the file(s) as the product's downloadable file(s).
- Click on the "Save and Publish" button to save and publish your product.
Step 4: Uploading Files as a Customer
As a customer, you can upload files to your WooCommerce store by following these steps:
- Navigate to the product page of the product that allows file upload.
- Click on the "Upload File" button.
- Select the file(s) you want to upload from your computer.
- Fill in the required information, such as the file name and description.
- Click on the "Upload File" button to upload your file.
Step 5: Downloading Files
Once a file is uploaded, customers can download it by following these steps:
- Navigate to the order or product page where the file was uploaded.
- Click on the "Download File" button.
- The file will be downloaded to your computer.
Tips and Best Practices
- Make sure to test the file upload process before making it live to ensure that it works correctly.
- Set clear file size limits and maximum number of files that can be uploaded to prevent abuse.
- Use a secure and reliable file hosting service to store uploaded files.
- Consider using a plugin like "File Locker" to encrypt and lock uploaded files for added security.
- Provide clear instructions to customers on how to upload and download files from your store.
By following these steps and tips, you can effectively use the Files Upload for WooCommerce plugin to sell digital products and provide a seamless experience for your customers.
Allowed Filetypes
You can configure what types of files are allowed to be uploaded by separated them with a comma.
Example: .jpg,pdf,zip
You can add a maximum quantity of files per upload per product by entering a integer value.
Example: 5
Maximum upload size
You can change the maximum allowed file upload size in bytes by typing a number. For gigabytes, please use as a prefix the letter B.
Example: 25MB = 26214400
Allowed Directories
Here you need to specify which directories to allow for upload. Directory paths are case sensitive so be careful. You have to specify a directory tree. You can use environment variables.
Example: var/www/website/files-upload
Auto Generate Zip
Here you can customize the zip name generation according to your preferences. Supports placeholders like: {current_date}, {current_order_id}, {product_slug}, {order_date}
Example: "{current_productslug}{current_date}.{zip}"
Auto delete files
You can here specify the automatic deletion mode. The auto delete task will run periodically. Depending on the plugin settings frequency.
Example: 90 days
Upload after payment
If you configure this option as " yes", the uploaded files won't be saved until you confirm the order. On the other side, enabling this option you will block the file uploads until this step is complete.
Example: yes
Exclude files from products
File types to be excluded from uploads. Format: "pattern1pattern2..." Where pattern consists of the period ( dot ) and extension of type (like ".jpg"/".doc")
Example:.docx,pdf.
Disable browser upload prompt
You can disable direct browser upload, forcing admin to upload through the pop-up modal window.
Example: yes
Notify admin
Set whether plugin should send email notifications (if set to yes notifications will be sent to wc_emails settings defined in website settings) after successful image upload.
Example: Yes










There are no reviews yet.