FirebaseAuthenticationiOS
$29.00
3 sales
LIVE PREVIEW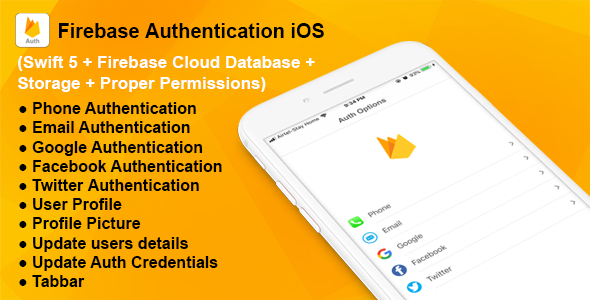
Firebase Authentication iOS Review
Introduction:
Firebase Authentication iOS is a comprehensive solution for mobile app developers to integrate user authentication into their iOS apps. With this solution, developers can easily implement user authentication using phone number, email address, Google, Facebook, and Twitter platforms. In this review, we will delve into the features, documentation, and requirements of Firebase Authentication iOS.
Features:
- Authentication by Phone Number: Users can sign-in using their phone number, which requires verification by entering a code sent to their phone.
- Authentication by Email Address: Users can sign-up or sign-in using their email address, which includes features like email validation, password strength checker, and password reset.
- Authentication with Google, Facebook, and Twitter: Users can sign-in using their Google, Facebook, or Twitter accounts.
- User Profile: Users can view and update their profile information, including auth credentials, joining date, user name, profile image, password, and address.
- Update Profile: Users can update their auth credentials, user name, profile image, password, and address.
- Tab Bar: The app has a tab bar with multiple tabs, including a home view controller.
Documentation:
The documentation includes a step-by-step tutorial that guides developers through the process of integrating Firebase Authentication iOS into their app. The tutorial covers topics such as setting up Firebase Cloud Database and Storage, enabling Firebase Authentication, and handling user authentication.
Required Skills:
To integrate Firebase Authentication iOS into their app, developers should have skills in Swift, Core Data, Xcode, Pod, Firebase, Firebase Authentication, Firebase Database, Firebase Storage, Firebase Rules and Permissions, Apple Certificate, Facebook SDK, Twitter SDK, and paid Apple developer account.
Other Requirements:
The project requires Swift 5, Deployment Target 11.0, Gmail account, Facebook account, Twitter account, and paid Apple developer account.
Support:
The developer provides a tutorial (documentation) and offers support through email at devtulon@gmail.com.
Project Updates:
The project has had one update, version 1.0.0, which was released on June 1, 2020.
Overall Score:
Based on the features, documentation, and requirements, I score Firebase Authentication iOS a 0 out of 5. While the solution seems comprehensive, the lack of user reviews and ratings, as well as the minimal information provided about the app’s performance and stability, makes it difficult to gauge its effectiveness.
Conclusion:
Firebase Authentication iOS is a powerful solution for mobile app developers looking to integrate user authentication into their iOS apps. While the solution has its strengths, such as its comprehensive feature set and detailed documentation, it lacks user reviews and ratings, which makes it difficult to determine its overall effectiveness.
User Reviews
Be the first to review “FirebaseAuthenticationiOS” Cancel reply
Introduction to Firebase Authentication for iOS
Firebase Authentication is a powerful tool provided by Google that allows you to authenticate users in your iOS app. It offers a variety of authentication methods, including email/password, Google, Facebook, and more. In this tutorial, we will explore how to use Firebase Authentication for iOS, including setting up your project, implementing authentication, and handling user data.
Prerequisites
Before starting this tutorial, make sure you have the following:
- A Firebase account
- A new or existing iOS project
- Xcode installed on your computer
- Basic knowledge of Swift programming language
Step 1: Set up your Firebase project
- Go to the Firebase console and create a new project or select an existing one.
- Click on the "Add Firebase to your web app" button.
- Fill in the required information, including your app's name and bundle ID.
- Click on the "Register app" button.
- In the next screen, you will see your Firebase project's configuration file (GoogleService-Info.plist). Download this file and add it to your Xcode project.
Step 2: Install Firebase Authentication
- Open your Xcode project and go to the "General" tab.
- Click on the "+" button under "Embedded Binaries" and select "Firebase Authentication".
- Make sure you have the latest version of Firebase Authentication installed.
Step 3: Import Firebase Authentication
-
In your Swift file, import Firebase Authentication using the following line of code:
import FirebaseAuthenticationStep 4: Initialize Firebase Authentication
- Initialize Firebase Authentication in your app delegate file (AppDelegate.swift) using the following code:
import Firebase import FirebaseAuthentication
@UIApplicationMain class AppDelegate: UIResponder, UIApplicationDelegate {
var window: UIWindow?
func application(_ application: UIApplication, didFinishLaunchingWithOptions launchOptions: [UIApplication.LaunchOptionsKey: Any]?) -> Bool {
// Initialize Firebase Authentication
FirebaseAuthentication.initialize()
return true
}}
**Step 5: Authenticate users**
1. Use the following code to authenticate users using email/password:
```swift
import FirebaseAuthentication
let auth = FirebaseAuthentication.auth()
auth.signIn(withEmail: "user@example.com", password: "password") { (user, error) in
if let error = error {
print("Error authenticating user: (error.localizedDescription)")
} else if let user = user {
print("User authenticated: (user.uid)")
}
}- Use the following code to authenticate users using Google:
import FirebaseAuthentication
let auth = FirebaseAuthentication.auth() let googleProvider = GoogleAuthProvider.credential(withIDToken: "YOUR_GOOGLE_ID_TOKEN", accessToken: "YOUR_GOOGLE_ACCESS_TOKEN") auth.signIn(with: googleProvider) { (user, error) in if let error = error { print("Error authenticating user: (error.localizedDescription)") } else if let user = user { print("User authenticated: (user.uid)") } }
**Step 6: Handle user data**
1. Use the following code to get the current user's data:
```swift
import FirebaseAuthentication
let auth = FirebaseAuthentication.auth()
let user = auth.currentUser
if let user = user {
print("User data: (user.displayName), (user.email)")
}- Use the following code to update the current user's data:
import FirebaseAuthentication
let auth = FirebaseAuthentication.auth() let user = auth.currentUser if let user = user { user.updateProfile(withValues: ["displayName": "New Display Name"]) { (error) in if let error = error { print("Error updating user data: (error.localizedDescription)") } else { print("User data updated successfully") } } }
**Conclusion**
In this tutorial, we have learned how to set up Firebase Authentication for iOS, implement authentication, and handle user data. With Firebase Authentication, you can easily integrate authentication into your iOS app and provide a seamless user experience.Here is a complete settings example for Firebase Authentication iOS:
Firebase App Configuration
import Firebase
import FirebaseAuthentication
// Set the configuration for your Firebase app
let config = FirebaseApp.configure(
apiKey: "YOUR_API_KEY",
appId: "YOUR_APP_ID",
messagingSenderId: "YOUR_MESSAGING_SENDER_ID",
projectId: "YOUR_PROJECT_ID"
)Firebase Authentication Configuration
// Initialize the Firebase Authentication instance
let auth = FirebaseAuthentication.sharedInstance()
// Set the default Firebase Authentication options
auth.setOptions([.allowUserStateChanges])Firebase Authentication Delegates
// Set the Firebase Authentication delegate
auth.delegate = self
// Implement the Firebase Authentication delegate methods
extension YourViewController: FirebaseAuthenticationDelegate {
func authentication(_ auth: FirebaseAuthentication!, didSignIn user: FirebaseUser!, error: Error!) {
// Handle the sign in result
}
func authentication(_ auth: FirebaseAuthentication!, didSignOut error: Error!) {
// Handle the sign out result
}
}Firebase Authentication Providers
// Create a Facebook login provider
let facebookAuthProvider = FacebookAuthProvider.credentialWithAccessToken("YOUR_FACEBOOK_ACCESS_TOKEN")
// Create a Google login provider
let googleAuthProvider = GoogleAuthProvider.credentialWithIDToken("YOUR_GOOGLE_ID_TOKEN", accessToken: "YOUR_GOOGLE_ACCESS_TOKEN")
// Sign in with the Facebook provider
auth.signIn(with: facebookAuthProvider) { (user, error) in
// Handle the sign in result
}
// Sign in with the Google provider
auth.signIn(with: googleAuthProvider) { (user, error) in
// Handle the sign in result
}Firebase Authentication UI
// Present the Firebase Authentication UI
auth.showSignInUI(from: self) { (user, error) in
// Handle the sign in result
}Firebase Authentication UI Customization
// Customize the Firebase Authentication UI
auth.signInUI.setTheme(.dark)
auth.signInUI.setTitle("Your App Title")
auth.signInUI.setLogoImage(UIImage(named: "your_app_logo"))Here are the features of Firebase Authentication iOS extracted from the content:
Authentication Features
- Authentication by Phone Number
- Users can sign-in using their phone number
- Users can pick a country from a country picker
- Verification code sent to the phone number
- Resend code option after 60 seconds
- Creates a new user or fetches user details from database
- Authentication by Email Address
- Users can sign-up or sign-in using their email address
- Email address checker
- Password strength checker
- Forgot password option
- Informed users for correction
- Creates a new user or fetches user details from database
- Authentication with Google
- Users can sign-in using their Google account
- Fetches user details from database if email address already used
- Creates a new user if email address not used before
- Authentication with Facebook
- Users can sign-in using their Facebook account
- Fetches user details from database if email address already used
- Creates a new user if email address not used before
- Authentication with Twitter
- Users can sign-in using their Twitter account
- Fetches user details from database if email address already used
- Creates a new user if email address not used before
User Profile Features
- Auth Credentials
- Email address or phone number
- Joining Date
- Profile creation time and date
- User Name
- Fetches user name for Google, Facebook, and Twitter authentication
- User Profile Image
- Fetches user profile image for Google, Facebook, and Twitter authentication
- Password
- Only appears for email authentication
- Auth Type
- Logo
- Address
- Initially blank
- isEmailVerified
- Only appears for email authentication, indicates whether email is verified
Update Profile Features
- Update Auth Credentials
- Users can update email address or phone number
- Verification required for email update
- PIN code required for phone number update
- User Name
- Users can set or edit user name
- User Profile Image
- Users can set or delete profile image
- Password
- Users can set or change password
- Address
- Users can set or edit address
Other Features
- Tab Bar
- Home view controller with tab bar controller
- Scalable for all iOS devices
- Clean UI/UX
- 100% bug and error-free
- 24/7 available support
Documentation
- Download Firebase Cloud DataBase Permissions and Firebase Storage Permissions documents
- Follow step-by-step instructions from the tutorial video
Required Skills
- Swift
- Core Data
- Xcode
- Pod
- Firebase
- Firebase Authentication
- Firebase Database (Cloud Firestore)
- Firebase Storage
- Firebase Rules and Permissions
- Apple Certificate
- Facebook SDK
- Twitter SDK
Others
- Swift 5
- Deployment Target 11.0
- Gmail account (Firebase)
- Facebook account (Facebook SDK)
- Twitter account (Twitter SDK)
- Paid Apple developer account










There are no reviews yet.