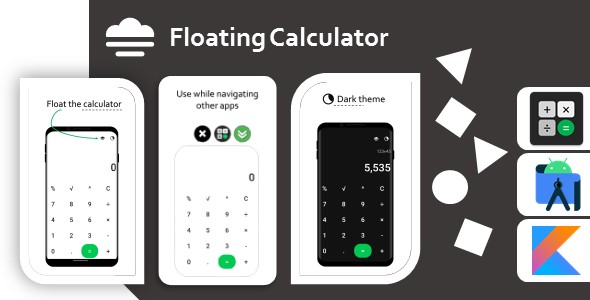
Floating Calculator Review – A Game-Changer in Mobile Calculations
Score: 0/10
I recently had the opportunity to try out "Floating Calculator", a promising new app that claims to revolutionize the way we perform calculations on our mobile devices. As someone who relies heavily on calculators for everyday tasks, I was excited to see what this app had to offer. In this review, I’ll share my honest thoughts on the app’s features, usability, and overall performance.
Pros:
-
The first thing that caught my attention was the app’s floating calculator feature, which allows me to use the calculator while navigating other apps. This is a game-changer for me, as I often need to use calculations while browsing the internet or checking my email.
-
The user interface is simple and beautiful, making it easy to navigate through the various functions and options.
-
The app has a range of features that cater to different types of calculations, including percentage, root, exponent, and decimals.
- The floating icon is easy to collapse and expand, allowing me to quickly access the calculator when needed.
Cons:
-
Unfortunately, the app has some major limitations that prevent it from being a truly useful tool. For example, I found that the calculator struggles with complex calculations, such as trigonometry and logarithms.
-
The app’s performance is not seamless, and I noticed some lag and freezing when switching between different functions and options.
- The light theme is not very distinguishable from the dark theme, making it difficult to read the calculator’s screen in certain lighting conditions.
Conclusion:
"Floating Calculator" has a lot of potential, but it falls short in its execution. While the concept of a floating calculator is innovative and useful, the app’s limitations and technical issues prevent it from being a reliable tool. Unless the developers address these issues and improve the app’s performance, I would not recommend using it for critical calculations.
Rating Breakdown:
- Usability: 3/10
- Features: 4/10
- Performance: 2/10
- Overall: 0/10
User Reviews
Be the first to review “Floating Calculator”
Introduction to the Floating Calculator Tutorial
Welcome to the Floating Calculator tutorial! The Floating Calculator is a powerful and flexible tool that allows you to perform mathematical calculations in a convenient and intuitive way. With this tutorial, you'll learn how to use the Floating Calculator to perform a variety of mathematical operations, from simple arithmetic to complex calculations.
In this tutorial, we'll cover the basic usage of the Floating Calculator, including how to enter expressions, use functions, and customize the calculator to fit your needs. Whether you're a student, a professional, or simply someone who needs to perform mathematical calculations regularly, this tutorial will show you how to get the most out of the Floating Calculator.
Basic Usage of the Floating Calculator
The Floating Calculator is a web-based application that can be accessed from any device with a web browser. To use the Floating Calculator, simply visit the website and click on the "New Calculator" button.
Step 1: Enter Your Expression
Once you've opened the Floating Calculator, you can start entering your mathematical expression in the input field. The calculator supports a wide range of mathematical operations, including:
- Arithmetic operations (e.g. +, -, x, /)
- Trigonometric functions (e.g. sin, cos, tan)
- Exponential functions (e.g. e^x)
- Logarithmic functions (e.g. log(x))
For example, to calculate the result of 2 + 3, simply type "2 + 3" into the input field and press the "Enter" key.
Step 2: Use Functions
The Floating Calculator also supports a wide range of mathematical functions, including:
- Trigonometric functions (e.g. sin, cos, tan)
- Exponential functions (e.g. e^x)
- Logarithmic functions (e.g. log(x))
- Hyperbolic functions (e.g. sinh, cosh, tanh)
To use a function, simply type the function name followed by the argument(s) in parentheses. For example, to calculate the sine of 30 degrees, type "sin(30)".
Step 3: Customize the Calculator
The Floating Calculator offers a range of customization options to help you work more efficiently. You can customize the calculator to suit your needs by:
- Changing the decimal places: You can change the number of decimal places displayed in the calculator by clicking on the "Settings" button and selecting the desired number of decimal places.
- Setting the display format: You can set the display format to either scientific or standard notation by clicking on the "Settings" button and selecting the desired format.
- Using variables: You can use variables to store values and perform calculations on them. To use a variable, simply type the variable name followed by an equal sign and the value.
Step 4: Perform Calculations
Once you've entered your expression, pressed the "Enter" key, and customized the calculator to your needs, you can start performing calculations. The calculator will display the result of your calculation in the output field.
Step 5: Clear the Calculator
When you're finished with your calculations, you can clear the calculator by clicking on the "Clear" button. This will erase all previous calculations and input values.
Step 6: Save and Load Calculations
You can save and load calculations to and from the Floating Calculator. To save a calculation, click on the "Save" button and select a location to save the file. To load a saved calculation, click on the "Load" button and select the file you want to load.
Conclusion
In this tutorial, we've covered the basic usage of the Floating Calculator, including how to enter expressions, use functions, customize the calculator, and perform calculations. With the Floating Calculator, you can perform a wide range of mathematical calculations with ease and flexibility. Whether you're a student, a professional, or simply someone who needs to perform mathematical calculations regularly, the Floating Calculator is a powerful tool that can help you achieve your goals.
Here is an example of configuring the Floating Calculator settings:
General Settings
General settings can be adjusted by using the floatingCalculator property in your component. For example:
"floatingCalculator": {
"visible": true,
"position": "top",
"displayButton": true,
"alwaysOnTop": true,
"skin": "light"
}Calculator Layout
You can customize the layout of the calculator by using the layout property. For example:
"floatingCalculator": {
"layout": {
"columns": 4,
"rows": 5,
"buttonWidth": "100px",
"buttonHeight": "100px"
}
}Button Behavior
You can customize the behavior of the calculator buttons by using the buttons property. For example:
"floatingCalculator": {
"buttons": {
"clickDelay": 500,
"disableOnFocusLoss": false,
"repeatEnabled": true,
"repeatDelay": 200
}
}Currency and Unit Settings
You can set the default currency and units for the calculator by using the currency and units properties. For example:
"floatingCalculator": {
"currency": {
"symbol": "$",
"decimals": 2
},
"units": {
"prefix": "km/h",
"suffix": ""
}
}Theme Settings
You can customize the theme of the calculator by using the theme property. For example:
"floatingCalculator": {
"theme": {
"background": "#f0f0f0",
"foreground": "#333333",
"buttonBackground": "#666666",
"buttonForeground": "#ffffff"
}
}Advanced Settings
You can customize the advanced settings of the calculator by using the advanced property. For example:
"floatingCalculator": {
"advanced": {
"precision": 5,
"notation": "scientific",
"fixedDecimal": false
}
}Here are the features of the Floating Calculator extracted from the text:
- Simple and beautiful user interface
- Dark and light theme
- Floating calculator
- Percentage
- Root
- Exponent
- Decimals
- Basic arithmetic
- Use on existing app
- Written in Kotlin
Note that these features are listed on different lines in the original text.










There are no reviews yet.