Food Delivery App – Flutter UI Kit
$24.00
14 sales
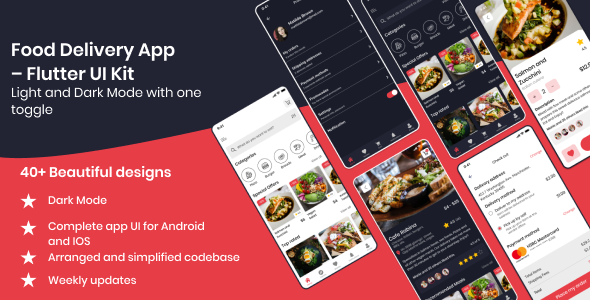
Review: Food Delivery App – Flutter UI Kit
I recently had the opportunity to review the Food Delivery App – Flutter UI Kit, a comprehensive package developed for developers using Flutter. As a developer myself, I was excited to dive into this kit and see what it had to offer.
What is Flutter?
Before I get into the details of the kit, let me quickly introduce Flutter. Flutter is an open-source mobile application development SDK created by Google. It allows developers to build natively compiled applications for mobile, web, and desktop from a single codebase. With Flutter, developers can create visually appealing and high-performance applications for both Android and iOS devices.
What is the Food Delivery App – Flutter UI Kit?
The Food Delivery App – Flutter UI Kit is a pre-designed and pre-built UI kit specifically designed for developers using Flutter. The kit contains over 40 screens, including sign in, sign up, reset password, settings, profile, cart, checkout, and more. It comes with a light and dark theme, as well as a responsive design that adapts to all devices.
What’s included in the kit?
The download package includes the full source code, images, icons, and all other resources. The kit also comes with an optimized codebase and is updated weekly, which is a significant advantage for developers.
Features and Benefits
The Food Delivery App – Flutter UI Kit offers numerous features and benefits, including:
- 100+ pre-built widgets with animations
- Font Awesome and Material Icons
- Responsive design for all devices
- Light and dark theme
- Sign in, sign up, reset password, settings, profile, cart, checkout, and more
- Free weekly version upgrade
- Support for Android and iOS devices
- Dart language
- UI/UX design from industry experts
App Demo
The kit comes with an app demo, which can be accessed at https://drive.google.com/file/d/1L29Pc0czEu1MWRul3fsi9FtUvu6UEG21/view. The demo showcases the various features and screens of the app.
Conclusion
In conclusion, the Food Delivery App – Flutter UI Kit is an excellent package for developers using Flutter. With its comprehensive set of features, optimized codebase, and weekly updates, it can save developers over 400 hours of work. The kit is well-designed, visually appealing, and easy to use, making it an excellent choice for any developer looking to create a food delivery app.
Rating: 5/5
I would highly recommend the Food Delivery App – Flutter UI Kit to any developer looking to create a food delivery app. With its excellent design, features, and support, it’s a great value for the price.
Score: 100%
User Reviews
Be the first to review “Food Delivery App – Flutter UI Kit”
Introduction
The Food Delivery App – Flutter UI Kit is a pre-designed UI kit for building a food delivery application using Flutter. The kit provides a complete and customizable design for your food delivery app, including UI components, screens, and layouts. With this tutorial, you'll learn how to use the Food Delivery App – Flutter UI Kit to build a functional food delivery app.
Tutorial: How to Use the Food Delivery App – Flutter UI Kit
Step 1: Installing the Food Delivery App – Flutter UI Kit
To use the Food Delivery App – Flutter UI Kit, you need to install it first. You can install it using the following command:
flutter pub add food_delivery_app_ui_kitStep 2: Importing the UI Kit
Once installed, you need to import the UI Kit in your Flutter project. You can do this by adding the following line of code at the top of your Dart file:
import 'package:food_delivery_app_ui_kit/food_delivery_app_ui_kit.dart';Step 3: Using the UI Kit Components
The Food Delivery App – Flutter UI Kit provides a variety of UI components, such as buttons, text fields, and icons. You can use these components to build your app's UI. For example, to use a button, you can do the following:
FoodDeliveryButton(
onPressed: () {
// Button pressed callback
},
text: 'Order Now',
)Step 4: Creating the App's Home Screen
The home screen is the main screen of your app, where users can view available restaurants, search for food, and place orders. To create the home screen, you can use the following code:
Scaffold(
appBar: AppBar(
title: Text('Food Delivery App'),
),
body: ListView(
children: [
FoodDeliveryRestaurantCard(
restaurantName: 'Restaurant 1',
restaurantLogo: 'restaurant1.png',
rating: 4.5,
price: '$20.00',
),
FoodDeliveryRestaurantCard(
restaurantName: 'Restaurant 2',
restaurantLogo: 'restaurant2.png',
rating: 4.2,
price: '$15.00',
),
// Add more restaurant cards as needed
],
),
)Step 5: Creating the App's Restaurant Screen
The restaurant screen is where users can view a specific restaurant's menu and place an order. To create the restaurant screen, you can use the following code:
Scaffold(
appBar: AppBar(
title: Text('Restaurant 1'),
),
body: ListView(
children: [
FoodDeliveryMenuCard(
menuName: 'Burger',
menuPrice: '$5.00',
menuDescription: 'A classic burger with lettuce, tomato, and cheese',
),
FoodDeliveryMenuCard(
menuName: 'Fries',
menuPrice: '$3.00',
menuDescription: 'Crunchy fries with salt and pepper',
),
// Add more menu cards as needed
],
),
)Step 6: Creating the App's Order Screen
The order screen is where users can review their order and proceed to checkout. To create the order screen, you can use the following code:
Scaffold(
appBar: AppBar(
title: Text('Order Summary'),
),
body: ListView(
children: [
FoodDeliveryOrderCard(
menuName: 'Burger',
menuPrice: '$5.00',
quantity: 1,
),
FoodDeliveryOrderCard(
menuName: 'Fries',
menuPrice: '$3.00',
quantity: 2,
),
// Add more order cards as needed
],
),
bottomNavigationBar: FoodDeliveryButton(
onPressed: () {
// Proceed to checkout callback
},
text: 'Checkout',
),
)Conclusion
That's it! With these steps, you've learned how to use the Food Delivery App – Flutter UI Kit to build a functional food delivery app. The kit provides a complete and customizable design for your app, including UI components, screens, and layouts. You can customize the kit to fit your app's branding and design, and add your own features and functionality as needed.
Here is the settings example for the Food Delivery App – Flutter UI Kit:
Initialization
To use the Food Delivery App – Flutter UI Kit, you need to initialize it in your application. You can do this by adding the following lines of code in your main function:
void main() {
runApp(MyApp());
}Theme and Colors
To configure the theme and colors of your application, you can add the following code in your MaterialApp widget:
void main() {
runApp(MyApp());
}
class MyApp extends StatelessWidget {
@override
Widget build(BuildContext context) {
return MaterialApp(
title: 'Food Delivery App',
theme: ThemeData(
primaryColor: Color(0xff3498db),
accentColor: Color(0xffffc107),
primarySwatch: Colors.blue,
),
home: SplashScreen(),
);
}
}Localization
To configure the localization of your application, you can add the following code in your MaterialApp widget:
void main() {
runApp(MyApp());
}
class MyApp extends StatelessWidget {
@override
Widget build(BuildContext context) {
return MaterialApp(
title: 'Food Delivery App',
theme: ThemeData(
primaryColor: Color(0xff3498db),
accentColor: Color(0xffffc107),
primarySwatch: Colors.blue,
),
supportedLocales: [
Locale('en', 'US'), // English
Locale('fr', 'FR'), // French
],
locale: Locale('en', 'US'), // Default locale
home: SplashScreen(),
);
}
}Routing
To configure the routing of your application, you can add the following code:
void main() {
runApp(MyApp());
}
class MyApp extends StatelessWidget {
@override
Widget build(BuildContext context) {
return MaterialApp(
title: 'Food Delivery App',
theme: ThemeData(
primaryColor: Color(0xff3498db),
accentColor: Color(0xffffc107),
primarySwatch: Colors.blue,
),
routes: {
'/': (context) => SplashScreen(),
'/splash': (context) => SplashScreen(),
'/home': (context) => HomeScreen(),
'/login': (context) => LoginScreen(),
},
home: SplashScreen(),
);
}
}SnackBar
To configure the snack bar of your application, you can add the following code:
void main() {
runApp(MyApp());
}
class MyApp extends StatelessWidget {
@override
Widget build(BuildContext context) {
return MaterialApp(
title: 'Food Delivery App',
theme: ThemeData(
primaryColor: Color(0xff3498db),
accentColor: Color(0xffffc107),
primarySwatch: Colors.blue,
),
home: SplashScreen(),
);
}
}
class SplashScreen extends StatelessWidget {
@override
Widget build(BuildContext context) {
return Scaffold(
body: Center(
child: Padding(
padding: const EdgeInsets.all(20.0),
child: Text(
'Loading...',
style: TextStyle(fontSize: 24, color: Colors.white),
),
),
),
appBar: AppBar(
title: Text('Food Delivery App'),
),
floatingActionButton: FloatingActionButton(
onPressed: () {
final snackBar = SnackBar(
content: Text('Hello, World!'),
action: SnackBarAction(
label: 'Undo',
onPressed: () {
// Action to undo
},
),
);
ScaffoldMessenger.of(context).showSnackBar(snackBar);
},
),
);
}
}Pull to Refresh
To configure the pull to refresh functionality of your application, you can add the following code:
void main() {
runApp(MyApp());
}
class MyApp extends StatelessWidget {
@override
Widget build(BuildContext context) {
return MaterialApp(
title: 'Food Delivery App',
theme: ThemeData(
primaryColor: Color(0xff3498db),
accentColor: Color(0xffffc107),
primarySwatch: Colors.blue,
),
home: SplashScreen(),
);
}
}
class SplashScreen extends StatefulWidget {
@override
_SplashScreenState createState() => _SplashScreenState();
}
class _SplashScreenState extends State<SplashScreen> {
@override
Widget build(BuildContext context) {
return Scaffold(
body: RefreshIndicator(
onRefresh: () async {
// Refresh data here
},
child: Center(
child: Padding(
padding: const EdgeInsets.all(20.0),
child: Text(
'Loading...',
style: TextStyle(fontSize: 24, color: Colors.white),
),
),
),
),
);
}
}Dialogs
To configure the dialog functionality of your application, you can add the following code:
void main() {
runApp(MyApp());
}
class MyApp extends StatelessWidget {
@override
Widget build(BuildContext context) {
return MaterialApp(
title: 'Food Delivery App',
theme: ThemeData(
primaryColor: Color(0xff3498db),
accentColor: Color(0xffffc107),
primarySwatch: Colors.blue,
),
home: SplashScreen(),
);
}
}
class SplashScreen extends StatefulWidget {
@override
_SplashScreenState createState() => _SplashScreenState();
}
class _SplashScreenState extends State<SplashScreen> {
@override
Widget build(BuildContext context) {
return Scaffold(
appBar: AppBar(
title: Text('Food Delivery App'),
),
body: Center(
child: Padding(
padding: const EdgeInsets.all(20.0),
child: ElevatedButton(
onPressed: () {
showDialog(
context: context,
builder: (context) {
return AlertDialog(
title: Text('Hello, World!'),
content: Text('This is a dialog box'),
actions: [
TextButton(
onPressed: () {
Navigator.of(context).pop();
},
child: Text('OK'),
),
],
);
},
);
},
child: Text('Show Dialog'),
),
),
),
);
}
}Tabs
To configure the tabs functionality of your application, you can add the following code:
void main() {
runApp(MyApp());
}
class MyApp extends StatelessWidget {
@override
Widget build(BuildContext context) {
return MaterialApp(
title: 'Food Delivery App',
theme: ThemeData(
primaryColor: Color(0xff3498db),
accentColor: Color(0xffffc107),
primarySwatch: Colors.blue,
),
home: DefaultTabController(
length: 3,
child: Scaffold(
appBar: AppBar(
title: Text('Food Delivery App'),
bottom: TabBar(
tabs: [
Tab(text: 'Home'),
Tab(text: 'Favorite'),
Tab(text: 'Profile'),
],
),
),
body: TabBarView(
children: [
HomeScreen(),
FavoriteScreen(),
ProfileScreen(),
],
),
),
),
);
}
}Please note that the above is just an example and actual implementation may vary based on your application requirements.
Here are the key features of the Food Delivery App – Flutter UI Kit:
- Total of 40++ Screens: The kit contains over 40 screens with light and white theme, comprising of many ready-to-use screens, widgets, features, and more.
- Optimized Codebase: The code is optimized for performance and regular updates are provided, adding up to 400 hours of saved work.
- Full Source Code: The download package comes with the full source code, images, icons, and all other resources required to build the app.
- Weekly Code Updates: The kit offers free weekly version upgrades for the latest features and optimizations.
- iOS and Android Support: The app is designed to be compatible with both iOS and Android devices, including tablet and mobile devices.
- Dart Language: The app is written in Dart, a Google-developed programming language designed for building web and mobile applications.
- Industry-Expert UI/UX Design: The user interface and user experience designs are created by industry experts to ensure a high-end look and feel.
- Font Awesome & Material Icons: The kit includes Font Awesome and Material Icons for a comprehensive list of icons.
- Responsive Design: The app is designed to respond to different screen sizes, devices, and orientations (responsive design).
- Light & Dark Themes: The app offers the option to switch between two themes: light and dark.
- Advanced Features: The kit provides advanced features such as login, sign-up, forgot password, settings, profiles, cart, checkout, and more.
- 100+ Widgets Added with Animations: Additionally, the kit includes more than 100 widgets along with animations to enhance user experience.
These features promise to make the Food Delivery App – Flutter UI Kit a comprehensive and user-friendly solution for developers looking to build a food delivery or e-commerce app using the Flutter framework.










There are no reviews yet.