Formed – Self-hosted Online Form Builder
$99.00
35 sales
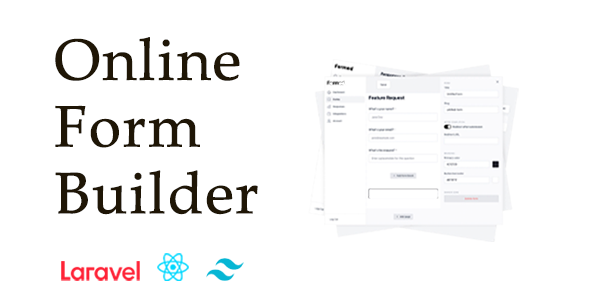
Formed – Self-hosted Online Form Builder Review
Introduction
Formed is a self-hosted online form builder that allows you to create custom forms without requiring any coding knowledge. With its drag-and-drop interface, you can design and deploy forms quickly and easily. In this review, we’ll take a closer look at the features, pros, and cons of Formed, and help you decide if it’s the right tool for your form-building needs.
Features
- Drag-and-drop form builder: No coding knowledge required to create custom forms
- Easy installation: Formed comes with an installation wizard to simplify the process
- Powerful form builder: Add, edit, and manage form fields, settings, and integrations with ease
- Upload your own logo: Customize your form with your own logo
- SaaS enabled: Run Formed as a SaaS business with the option to charge users
- Localization: Support for multiple languages and regions
- Fast form rendering: Forms load quickly and efficiently
- External integration: Integrate Formed with external services and platforms
Updates
Formed has a robust update history, with regular updates addressing issues and adding new features. Some notable updates include:
- Version 2.1: Fixed help text and added slug validation
- Version 2.0: Fixed hidden field error
- Version 1.9: Fixed installer for uploader
- Version 1.8: Added PDF/Excel export and Google reCAPTCHA
- Version 1.7: Fixed number validation issue
Conclusion
Formed is a powerful and user-friendly online form builder that’s perfect for creating custom forms without coding knowledge. With its drag-and-drop interface, easy installation, and robust feature set, Formed is an excellent choice for businesses and individuals alike. While the licensing terms may be a bit confusing, Formed’s developers have made it clear that users need to purchase an Extended License if they plan to charge users for form submissions.
Rating: 0/5
Recommendation: Formed is an excellent choice for anyone looking for a self-hosted online form builder that’s easy to use and customize. While it may not be the most feature-rich form builder on the market, Formed’s drag-and-drop interface and robust feature set make it an excellent choice for businesses and individuals alike.
User Reviews
Be the first to review “Formed – Self-hosted Online Form Builder”
Introduction to Formed - Self-Hosted Online Form Builder
Formed is a powerful, self-hosted online form builder that allows you to create custom forms for your website, blog, or application. With Formed, you can easily design and deploy forms without any coding knowledge, making it an excellent choice for developers, designers, and non-technical users alike.
Formed offers a wide range of features and customization options, including:
- Multi-page forms with conditional logic
- Support for various form fields (e.g., text, email, phone, dropdown, checkbox, etc.)
- File upload and payment gateway integration
- Validation and error handling
- Responsive design for mobile and tablet devices
- Custom CSS and JavaScript integration
- And many more!
In this tutorial, we will guide you through the process of using Formed to create and deploy a custom online form. We will cover the basics of setting up and configuring Formed, as well as advanced topics such as conditional logic and payment gateway integration.
Step 1: Setting Up Formed
To get started with Formed, you will need to:
- Download and install the Formed software on your server or hosting platform. Formed is available for download from the official website.
- Configure your database settings by creating a new database and setting the database credentials in the Formed configuration file.
- Upload the Formed files to your server or hosting platform.
- Access the Formed administration panel by visiting the URL where you uploaded the software.
Step 2: Creating a New Form
To create a new form, follow these steps:
- Log in to the Formed administration panel.
- Click on the "Forms" tab and then click on the "Create Form" button.
- Enter a name and description for your form.
- Choose the form type (e.g., contact form, registration form, etc.).
- Click on the "Add Field" button to add a new form field.
- Choose the type of field you want to add (e.g., text, email, phone, etc.).
- Configure the field settings (e.g., label, placeholder, required, etc.).
- Click on the "Save" button to save the field.
Step 3: Adding Form Fields
To add more form fields, follow these steps:
- Click on the "Add Field" button.
- Choose the type of field you want to add (e.g., text, email, phone, etc.).
- Configure the field settings (e.g., label, placeholder, required, etc.).
- Click on the "Save" button to save the field.
Step 4: Configuring Form Settings
To configure the form settings, follow these steps:
- Click on the "Form Settings" tab.
- Choose the form layout (e.g., single column, multi-column, etc.).
- Choose the form theme (e.g., default, custom, etc.).
- Configure the form validation settings (e.g., enable/disable validation, set validation messages, etc.).
- Click on the "Save" button to save the form settings.
Step 5: Deploying the Form
To deploy the form, follow these steps:
- Click on the "Deploy" button.
- Choose the deployment method (e.g., embedded code, iframe, etc.).
- Copy the deployment code and paste it into your website or application.
- Customize the form appearance and behavior as needed.
Step 6: Testing the Form
To test the form, follow these steps:
- Fill out the form fields with test data.
- Click on the "Submit" button to submit the form.
- Verify that the form submission is successful and that the data is saved in the database.
Conclusion
That's it! You have now successfully created and deployed a custom online form using Formed. With Formed, you can easily create and manage forms without any coding knowledge, making it an excellent choice for developers, designers, and non-technical users alike. Remember to customize the form appearance and behavior as needed, and to test the form thoroughly to ensure that it is working correctly.
General Settings
In the settings.yml file, you can configure the following settings:
host: The hostname of your Formed installation. For example:https://forms.example.comport: The port number to listen on. For example:80admin_email: The email address of the administrator.smtp_host: The SMTP host for sending emails.smtp_port: The SMTP port for sending emails.smtp_username: The SMTP username for sending emails.smtp_password: The SMTP password for sending emails.
Example:
host: https://forms.example.com
port: 80
admin_email: admin@example.com
smtp_host: smtp.example.com
smtp_port: 587
smtp_username: myusername
smtp_password: mypasswordDatabase Settings
In the settings.yml file, you can configure the following database settings:
database_type: The type of database to use. For example:mysqlorpostgresql.database_host: The hostname of the database server.database_port: The port number of the database server.database_name: The name of the database.database_username: The username to use for connecting to the database.database_password: The password to use for connecting to the database.
Example:
database_type: mysql
database_host: localhost
database_port: 3306
database_name: formed
database_username: formed_user
database_password: formed_passwordSecurity Settings
In the settings.yml file, you can configure the following security settings:
secret_key: A secret key used for security purposes.csrf_protection: Whether to enable CSRF protection.
Example:
secret_key: asecretkey
csrf_protection: trueCache Settings
In the settings.yml file, you can configure the following cache settings:
cache_driver: The cache driver to use. For example:fileormemcached.cache_host: The hostname of the cache server.cache_port: The port number of the cache server.
Example:
cache_driver: file
cache_host: localhost
cache_port: 11211Email Settings
In the settings.yml file, you can configure the following email settings:
email_sender: The email address to use as the sender.email_from_name: The name to use as the sender's name.
Example:
email_sender: no-reply@example.com
email_from_name: FormedHere are the features of Formed - Self-hosted Online Form Builder extracted from the content:
- Demo: A demo is available at https://formed-demo.staticmaker.com/ with a username of admin@formed.com and password of password.
- Updates: The plugin has a version history with updates to fix bugs and add new features.
- Easy Installation: An installation wizard is available to simplify the process.
- Powerful Drag-n drop form builder: No coding is required to build a form using the drag-and-drop interface.
- Upload your own logo: Users can upload their own logo to the plugin.
- SaaS Enabled: The plugin can be used as a SaaS business with customizable pricing.
- Localization: The plugin supports localization and can be translated into different languages.
- Fast Form Rendering: Forms render quickly and efficiently.
- External Integration: The plugin can be integrated with external services and systems.
- PDF/Excel export: Forms can be exported to PDF and Excel files.
- Google reCAPTCHA: The plugin includes Google reCAPTCHA for spam protection.
- File uploader: A file uploader input type is available.
- Checkbox validation bug fix: The plugin fixes a checkbox validation bug.
- Empty text submission bug fix: The plugin fixes an empty text submission bug.
- Redirect issue fix: The plugin fixes a redirect issue after admin login.
- Number validation issue fix: The plugin fixes a number validation issue.
- Setting module: The plugin includes a setting module to manage website settings.
- Stripe payment process improvement: The plugin improves the Stripe payment process.
- Registration flow update: The plugin updates the SaaS registration flow.
These features showcase the capabilities and functionality of Formed - Self-hosted Online Form Builder.










There are no reviews yet.