Fresh File Editor – WordPress Plugin
$25.00
163 sales
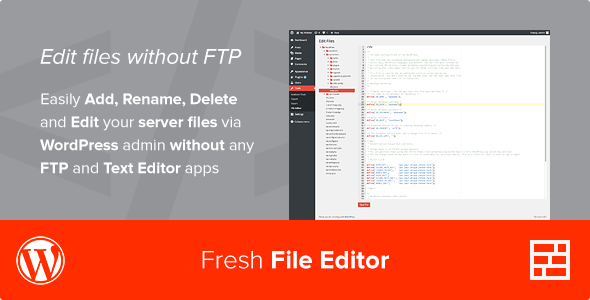
Fresh File Editor – WordPress Plugin Review
Introduction
As a WordPress user, managing server files can be a tedious task, especially when you need to make frequent changes. The Fresh File Editor plugin simplifies this process by allowing you to add, rename, delete, and edit server files directly from the WordPress admin panel without requiring any FTP or text editor apps. In this review, we’ll take a closer look at the features and benefits of this plugin.
About
The Fresh File Editor plugin is designed to provide a convenient and efficient way to manage server files. With this plugin, you can access and edit your server files directly from the WordPress admin panel, without the need for any additional software or apps.
Main Features
The plugin offers a range of features that make it an essential tool for any WordPress user. Some of the key features include:
- Multi-selection: Delete multiple files at once by selecting them with the CTRL or SHIFT keys.
- White Label Admin: No advertising or Fresh branding is displayed, giving you a clean and professional interface.
- Small Footprint: The interface is located directly in the "WP-admin – Tools – File Editor" section, making it easy to access and use.
- Native one-click updates: The plugin updates to new versions directly from the "WP-admin – Dashboard – Updates" section, without requiring any purchase code.
- Great for ThemeForest authors: The plugin is ideal for ThemeForest authors who want to include it in their WordPress themes for sale, requiring an Extended license.
Ace Editor + Emmet
The Fresh File Editor plugin comes with a professional Ace text editor that includes Emmet, a toolkit that allows you to write HTML or CSS code faster by expanding abbreviated HTML tags and CSS properties into their full form. Emmet is a powerful tool that can save you time and effort when coding.
Image Preview
The plugin also includes an image preview feature that shows a preview of common image formats (jpg, png, etc.) when you upload or edit an image.
Customer Reviews
The Fresh File Editor plugin has received an average rating of 4.42 out of 5 stars, with many users praising its ease of use, features, and reliability.
Recommended Plugins (sold separately)
The Fresh File Editor plugin is part of a range of plugins developed by FreshFace, including Fresh Performance Cache, Fresh Favicon, Fresh Custom Code, Fresh Sidebar Manager, Fresh Scrollbar, and Fresh Custom Loops. These plugins are designed to work seamlessly with the Fresh File Editor plugin and can be purchased separately.
Attributions & Credits
The plugin includes a range of attributions and credits, including photos, graphics, icons, scripts, and fonts.
Our Latest WordPress Themes – NEW!
FreshFace also offers a range of WordPress themes, including BigStream and Milo, which are designed to work seamlessly with the Fresh File Editor plugin.
Conclusion
The Fresh File Editor plugin is an essential tool for any WordPress user who needs to manage server files. With its range of features, including multi-selection, white label admin, and native one-click updates, it’s a plugin that can save you time and effort. The plugin’s average rating of 4.42 out of 5 stars is a testament to its reliability and effectiveness. If you’re looking for a plugin that can simplify your file management tasks, the Fresh File Editor plugin is definitely worth considering.
User Reviews
Be the first to review “Fresh File Editor – WordPress Plugin”
Introduction:
Fresh File Editor (FFE) is a comprehensive WordPress plugin that allows administrators to edit files directly through the WordPress dashboard, removing the need to access a file transfer protocol (FTP) or a code editor. With FFE, you can easily edit plugins, themes, and site-specific files, making file management and customization a seamless process.
In this tutorial, we will guide you through the process of setting up and using the Fresh File Editor plugin to make the most of its powerful features. By the end of this tutorial, you'll be well-versed in using FFE to manage your WordPress site's files effectively.
Setting Up the Fresh File Editor Plugin
Before you start using Fresh File Editor, you'll need to install and set it up on your WordPress site. Here's a step-by-step guide on how to do it:
- Install FFE: Log in to your WordPress dashboard and hover over the "Plugins" menu option. Click on "Add New" and search for "Fresh File Editor".
- Activate the Plugin: Once you have found the plugin, click on the "Install" button to install it on your site. After successful installation, click on "Activate" to enable it.
- Basic Configuration: After activation, you'll be prompted to configure some basic settings such as API key, remote server settings, and server type. Fill in your API key (you'll receive one after signing up for an account on freshfile.io) and settings according to your server requirement.
Using the Fresh File Editor Plugin
Fresh File Editor provides a dashboard interface for editing files from within the WordPress admin section. To access the Fresh File Editor, follow these steps:
- Access FFE: On your WordPress dashboard, scroll down to the "FFE" menu option from the sidebar. Clicking on this option will direct you to the FFE dashboard.
- File Browsing: Click on the "File Management" tab to access a file tree view of your WordPress site's files.
- File and Folder Operations: You can perform various operations such as creating new files and folders, editing existing files, uploading new files, moving files and folders, etc.
- Bulk Operations: FFE supports bulk operations such as select multiple files and folders then perform an action on selected items like upload, zip, rename, delete or move.
Editing File Content
To edit file content using Fresh File Editor, follow these steps:
- Select and Open a File: Identify the file you want to edit from the file browsing interface. Click on it to open it in an editor interface.
- Basic Editor: If you need to make trivial changes to a file such as formatting text or performing a find and replace function, use the basic code editor.
- Advanced Editor: For detailed code changes, use an advanced code editor with essential features such as syntax highlighting, debugging, and the ability to execute code through a debugger.
- Commit Changes: Use the commit button to reflect your changes on the main file.
- Restore Previous Version: If the changes don't meet requirements, click on the back button to restore the earlier version.
Tips, Tricks, and Best Practices
To get the best out of Fresh File Editor, here are some pointers:
- Backup your site regularly to be on the safe side after making any changes.
- Code Editor: Start with a basic code editor and use advanced features, such as syntax highlighting only when you need them for specific changes.
- File Hierarchy: Regularly tidy up your plugin and theme directories to eliminate unnecessary files and maintain version control.
Conclusion:
By following this guide, you should now know how to set up, use, and manage WordPress files with Fresh File Editor. Take the time to explore FFE's options and adjust the settings for your site's specific requirements. This comprehensive plugin enhances your file management experience making it faster and more controlled.
Here is a complete settings example for Fresh File Editor - WordPress Plugin:
General Settings
Under General Settings, you can configure the following options:
- Enable File Editor: Enable or disable the File Editor plugin. By default, it is set to enabled.
- File Editor Mode: Choose the mode you want to use for the File Editor: Code Editor, HTML Editor, or a custom editor.
- Custom Editor URL: If you want to use a custom editor, enter the URL of the editor in this field.
Code Editor Settings
Under Code Editor Settings, you can configure the following options:
- Code Editor Type: Choose the type of code editor you want to use: Ace, Monaco, or CodeMirror.
- Code Editor Theme: Choose a theme for your code editor: Dark, Light, or a custom theme.
- Code Editor Font Size: Choose the font size for your code editor: Small, Medium, Large, or Extra Large.
- Code Editor Line Numbers: Enable or disable line numbers in the code editor.
- Code Editor Gutter: Enable or disable the gutter (also known as the margin) in the code editor.
File System Settings
Under File System Settings, you can configure the following options:
- File System Root: Choose the root directory of your file system. This can be a directory within your WordPress installation or a remote file system.
- File System Browse Mode: Choose how you want to browse your file system: File Browser or FTP/SFTP.
Advanced Settings
Under Advanced Settings, you can configure the following options:
- Cache Lifetime: Set the lifetime of the cache in seconds. A higher value means that the cache will be refreshed less frequently.
- Cache Refresh: Enable or disable the cache refresh option.
- Error Reporting: Choose the level of error reporting you want to use: Errors, Warnings, and Notices.
FTP/SFTP Settings
Under FTP/SFTP Settings, you can configure the following options:
- FTP/SFTP Host: Enter the hostname or IP address of your FTP/SFTP server.
- FTP/SFTP Port: Enter the port number of your FTP/SFTP server.
- FTP/SFTP Username: Enter your FTP/SFTP username.
- FTP/SFTP Password: Enter your FTP/SFTP password.
Backup Settings
Under Backup Settings, you can configure the following options:
- Backup Directory: Choose the directory where you want to store your backups.
- Backup Interval: Set the interval at which you want to backup your files (e.g., every 1 hour, every 1 day, etc.).
- Backup Type: Choose the type of backup you want to perform: Full, Differential, or Incremental.
Please note that these settings are subject to change based on the plugin's version and documentation.
Here is the extracted information about the Fresh File Editor WordPress Plugin:
Main Features
- Shows preview of common image formats (jpg, png, etc.)
- Multi-selection - Delete multiple files at once when selecting them with CTRL or SHIFT
- White Label Admin - no advertising or Fresh branding anywhere
- Small Footprint - The interface is located directly in "WP-admin -> Tools -> File Editor"
- Native one-click updates to new versions from "WP-admin -> Dashboard -> Updates" - no need for purchase code, just works
- Great for ThemeForest authors to include in their WordPress themes for sale - requires Extended license
About
- Easily Add, Rename, Delete, and Edit your server files via WordPress admin without any FTP and Text Editor apps
Ace Editor + Emmet
- Professional Ace text editor with Emmet toolkit, which lets you write your HTML or CSS code faster by expanding abbreviated HTML tags and CSS properties into their full form
- More info can be found in their own cheatsheet (scroll down to HTML or CSS section)
- To quickly try Emmet, open any.CSS file and type "bgc" into the editor and hit TAB key. It should expand to "background-color"
Image Preview
- Shows preview of common image formats (jpg, png, etc.)
Customer Reviews
- [Insert image of customer reviews]
Recommended Plugins (sold separately)
- Fresh Performance Cache: Speed up your website using our own Fresh Performance Cache plugin for WordPress. Purchase Here
- Fresh Favicon: The most easiest and complete solution for your website's Favicon and Touch Icon. Purchase Here
- Fresh Custom Code: Add custom CSS, LESS, and JS code to any WordPress page without rewriting your themes and therefore losing the ability to update them. Purchase Here
- Fresh Sidebar Manager: Ultimate tool for managing your Sidebars and Widgets. Add new Sidebars, apply Conditional Logic, and more. Purchase Here
- Fresh Scrollbar: The fastest and most native customization of your Scrollbar powered by modern CSS3 technology. Purchase Here
- Fresh Custom Loops: Powerful tool to tweak your existing loops. Filter posts, order them, hide them, apply Conditional Logic, etc. Purchase Here
Attributions & Credits
- [Insert information about attributions and credits]
Our Latest WordPress Themes - NEW!
- BigStream: Responsive Multi-Purpose Parallax WordPress Theme - [Insert image]
- Milo: Responsive Multi-Purpose Parallax WordPress Theme - [Insert image]










There are no reviews yet.