Gaspard – Restaurant and Coffee Shop Theme
$85.00
434 sales
LIVE PREVIEW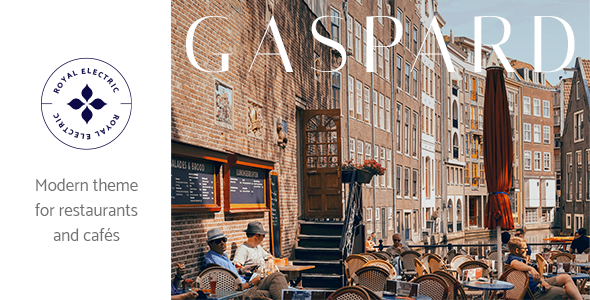
Gaspard – A Comprehensive Restaurant and Coffee Shop Theme
Introduction
If you’re a business owner in the restaurant and coffee shop industry, then you’re in the right place. Gaspard is a premium WordPress theme designed specifically for restaurants, coffee shops, and eateries. With its comprehensive feature set and elegant design, Gaspard makes it easy to create a professional-looking website that drives customer engagement and increases revenue. In this review, we’ll dive deeper into the features, design, and functionality of Gaspard to help you determine if it’s the perfect fit for your business.
Design and Layout
Gaspard’s design is modern, clean, and visually appealing. With its responsive layout, the theme adapts perfectly to different screen sizes and devices, ensuring that your website looks great on desktop, tablet, and mobile devices. The theme also offers various layouts and inner pages, allowing you to easily customize the look and feel of your website to fit your brand’s unique identity.
Features and Customization
Gaspard is packed with a long list of features that will make your website shine.
- Elementor Page Builder plugin compatibility, allowing for advanced customization options
- Various shortcode options, including sliders, testimonials, and videos
- Restaurant menu system, complete with a table reservation system and a comprehensive menu management system
- Customizable footer, social media links, and Contact Form 7 integration
- Translation-ready and with support for multiple languages
Ease of Use and Performance
Gaspard is designed to be user-friendly, even for those with limited technical expertise. The theme is fully Elementor-compatible, which makes it easy to create pages and posts using a visual interface. Additionally, Gaspard is optimized for speed and performance, ensuring that your website loads quickly and efficiently.
Scores and Sales
With an average score of 4.33 out of 5 stars and 434 sales, Gaspard is a well-reviewed theme that has gained a solid reputation in the WordPress theme community.
Conclusion
In conclusion, Gaspard is an excellent theme for restaurants, coffee shops, and eateries that want to create a professional-looking website that drives engagement and increases revenue. Its modern design, comprehensive features, and ease of use make it an excellent choice for businesses of all sizes. If you’re in the market for a top-notch theme that will elevate your online presence, Gaspard is definitely worth considering.
Rating: 4.33 out of 5 stars
User Reviews
Be the first to review “Gaspard – Restaurant and Coffee Shop Theme” Cancel reply
Introduction
Welcome to the Gaspard - Restaurant and Coffee Shop Theme tutorial! Gaspard is a stunning WordPress theme designed specifically for restaurants, coffee shops, and other food-related businesses. With its modern and clean design, Gaspard is perfect for showcasing your menu, promotions, and events. In this tutorial, we will guide you through the process of setting up and customizing your Gaspard theme to create a unique and engaging online presence for your business.
Table of Contents
- Installation and Setup
- Customizing the Header and Navigation
- Creating and Managing Menu Pages
- Adding and Customizing Pages
- Configuring the Home Page
- Creating and Managing Blog Posts
- Customizing the Footer and Copyright Information
- Advanced Customizations and Troubleshooting
Installation and Setup
To get started, you will need to download and install the Gaspard theme on your WordPress website. Here's a step-by-step guide:
- Log in to your WordPress dashboard and go to the Appearance > Themes page.
- Click on the "Add New" button and select "Upload Theme".
- Upload the Gaspard theme files (zip file) from your computer.
- Click "Install Now" and then "Activate".
- Once the theme is activated, you will see a notification to install the required plugins. Click "Install" to install the necessary plugins.
- After installing the plugins, click "Activate" to activate them.
Customizing the Header and Navigation
The header section of your Gaspard theme includes the logo, navigation menu, and other elements. Here's how to customize it:
- Go to the Customizer by clicking on the "Customize" button in the WordPress dashboard or by going to Appearance > Customize.
- Click on the "Header" tab and select the logo you want to use.
- Upload your logo by clicking on the "Upload Logo" button or select a logo from the media library.
- Customize the logo size by adjusting the "Logo Size" settings.
- To add a navigation menu, go to the "Menus" tab and click on the "Create a new menu" button.
- Add menu items by clicking on the "Add to Menu" button and selecting the pages, posts, or custom links you want to add.
- Customize the menu layout by adjusting the "Menu Layout" settings.
Creating and Managing Menu Pages
Gaspard comes with a built-in menu page template that allows you to create and manage your menu items. Here's how to use it:
- Go to the Pages > Add New page and select the "Menu" page template.
- Enter the page title and add your menu items using the "Add Menu Item" button.
- Customize the menu item settings, such as the name, price, and description.
- Use the "Add Image" button to add an image to each menu item.
- Use the "Add Section" button to add a section title and description to your menu.
Adding and Customizing Pages
Gaspard comes with several pre-designed page templates that you can use to create your own pages. Here's how to add and customize pages:
- Go to the Pages > Add New page and select the page template you want to use.
- Enter the page title and add your content using the WordPress editor.
- Customize the page settings, such as the page layout and sidebar.
- Use the "Add Section" button to add a section title and description to your page.
Configuring the Home Page
The home page of your Gaspard theme is where you can showcase your business's features and promotions. Here's how to configure it:
- Go to the Customizer by clicking on the "Customize" button in the WordPress dashboard or by going to Appearance > Customize.
- Click on the "Home Page" tab and select the home page template you want to use.
- Customize the home page settings, such as the header and footer text, and the featured content.
- Use the "Add Section" button to add a section title and description to your home page.
Creating and Managing Blog Posts
Gaspard comes with a built-in blog page template that allows you to create and manage your blog posts. Here's how to use it:
- Go to the Posts > Add New page and select the "Blog" page template.
- Enter the post title and add your content using the WordPress editor.
- Customize the post settings, such as the post format and categories.
- Use the "Add Image" button to add an image to your post.
Customizing the Footer and Copyright Information
The footer section of your Gaspard theme includes the copyright information and other elements. Here's how to customize it:
- Go to the Customizer by clicking on the "Customize" button in the WordPress dashboard or by going to Appearance > Customize.
- Click on the "Footer" tab and enter your copyright information.
- Customize the footer layout by adjusting the "Footer Layout" settings.
- Use the "Add Section" button to add a section title and description to your footer.
Advanced Customizations and Troubleshooting
For advanced customizations and troubleshooting, you can use the following resources:
- Gaspard theme documentation: A comprehensive guide to the theme's features and settings.
- WordPress codex: A comprehensive guide to WordPress development and customization.
- WordPress support forums: A community-driven forum where you can ask for help and support.
By following this tutorial, you should now have a good understanding of how to use the Gaspard - Restaurant and Coffee Shop Theme. If you have any further questions or need help with customization, feel free to ask!
Here are the settings examples for Gaspard - Restaurant and Coffee Shop Theme:
Logo Settings
To configure the logo settings, go to Appearance > Customize > Gaspard Theme Options > Logo. Here, you can upload your restaurant's logo, set the logo width and height, and choose the logo position (top left, top center, top right, or custom).
Menu Settings
To configure the menu settings, go to Appearance > Customize > Gaspard Theme Options > Menu. Here, you can set the menu layout (horizontal or vertical), choose the menu items to display, and set the menu item order.
Restaurant Information Settings
To configure the restaurant information settings, go to Appearance > Customize > Gaspard Theme Options > Restaurant Information. Here, you can set the restaurant name, tagline, and address. You can also add a phone number, email, and social media links.
Social Media Settings
To configure the social media settings, go to Appearance > Customize > Gaspard Theme Options > Social Media. Here, you can add your social media links (Facebook, Twitter, Instagram, etc.) and choose the social media icons to display.
Footer Settings
To configure the footer settings, go to Appearance > Customize > Gaspard Theme Options > Footer. Here, you can add a copyright text, set the footer layout (text or widget), and choose the footer widgets to display.
Contact Form Settings
To configure the contact form settings, go to Appearance > Customize > Gaspard Theme Options > Contact Form. Here, you can set the contact form title, add form fields (name, email, phone, etc.), and choose the form submission notification settings.
Reservations Settings
To configure the reservations settings, go to Appearance > Customize > Gaspard Theme Options > Reservations. Here, you can set the reservation form title, add form fields (date, time, number of guests, etc.), and choose the form submission notification settings.
Testimonials Settings
To configure the testimonials settings, go to Appearance > Customize > Gaspard Theme Options > Testimonials. Here, you can add testimonials, set the testimonial layout (grid or slider), and choose the testimonial categories to display.
Gallery Settings
To configure the gallery settings, go to Appearance > Customize > Gaspard Theme Options > Gallery. Here, you can add images to the gallery, set the gallery layout (grid or slider), and choose the gallery categories to display.
Here are the theme features of Gaspard - Restaurant and Coffee Shop Theme:
- Easy to use - no coding knowledge required
- Powerful Admin Panel
- Large collection of layouts and inner pages
- User Dashboard
- Import demo site with One-Click
- Responsive and Retina Ready
- Extensive typography options
- Elementor Page Builder compatibility
- Slider Revolution Responsive WordPress Plugin ($29 value)
- WooCommerce compatibility
- Restaurant Menu custom post type
- Restaurant Menu List shortcode
- Reservation Form shortcode
- Split Menu shortcode
- Team Showcase shortcode
- Team List shortcode
- Clients List shortcode
- Pricing Table shortcode
- Product List shortcode
- Product Categories List shortcode
- Parallax Image shortcode
- Working Hours List shortcode
- Highlight shortcode
- Info Section shortcode
- Instagram List shortcode
- Twitter List shortcode
- Stacked Images shortcode
- Section Title shortcode
- Call to Action shortcode
- Video Button shortcode
- Frame Slider shortcode
- Custom Font shortcode
- Author Info widget
- Sticky Sidebar widget
- Instagram List widget
- Twitter List widget
- WooCommerce DropDown Cart widget
- Blog List widget
- Social Icon widget
- Various infographic elements
- Countdown shortcode
- Counter shortcode
- Progress Bar shortcode
- Multiple Blog List Layouts
- Blog Masonry Layout
- Blog Gallery Layout
- Blog Justified Gallery Layout
- Blog Slider Layout
- Custom Post Formats: Audio, Video, Standard, Gallery, Link, Quote
- Social Share functionality
- Integrated search
- “Back to Top” button
- Enable passepartout border around website
- 3 Header Types
- Minimal Header Type
- Standard Header Type
- Centered Header Type
- Three Header behavior types
- Sticky header behavior
- Sticky on scroll up header behavior
- Fixed header behavior
- Separate mobile header styling options
- Multiple logo versions (for mobile header and sticky header)
- Dark and Light Logo variants
- Multiple Widget Areas in Header
- Multiple footer widget areas
- Customizable Footer with optional 1-4 Columns
- Footer top and footer bottom
- Customizable Google Map shortcode
- Choose your grid size
- Boxed layout option
- Translation Ready
- Customizable Mega Menu
- Dripicons Icon Font Pack
- Font Elegant Icon Font Pack
- Font Awesome Icon Font Pack
- Ionicons Icon Font Pack
- Linea Icon Font Pack
- Linear Icon Font Pack
- Material Icons Icon Font Pack
- Simple Line Icons Icon Font Pack
- 900+ Google Fonts
- Custom Widget Areas
- Contact Form 7 plugin compatibility
- Set multiple contact form styles
- Child Theme included
Note that some of these features may be mentioned multiple times in the content, but I have only extracted each feature once.
Related Products

$85.00









There are no reviews yet.