Glider 3D Photo Slider v1.7
$9.00
114 sales
LIVE PREVIEW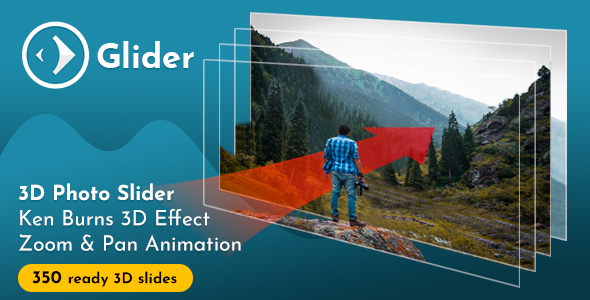
Glider 3D Photo Slider v1.7 Review
Introduction
In the world of web design, creating engaging and interactive content is crucial to capture users’ attention. One effective way to achieve this is by using 3D photo sliders that can create a sense of depth and dimensionality. Glider 3D Photo Slider v1.7 is a simple yet powerful script that automates the process of animating layers of still imagery to create a Ken Burns 3D effect. In this review, we’ll take a closer look at this product and explore its features, functionality, and overall value.
Overview
Glider is a simple slider script that uses HTML content as layers, allowing you to add text, buttons, or any other HTML elements to create a 3D effect. The script pans and zooms the photo in any direction to achieve the desired 3D effect, making it easy to create engaging and interactive content.
Try Before You Buy
Before purchasing Glider 3D Photo Slider v1.7, you can try it out by opening the live demo, watching the video demo, or checking out the documentation. Additionally, if you have a WordPress site, you can check out the Glider WordPress Plugin.
Instructions
To use Glider 3D Photo Slider v1.7, you need to buy the product and extract the project archive. Then, open the index.html file in the Documentation folder for offline documentation or use the online version. You can also open the index.html file in the Constructor folder to run the visual editor of your slideshow and configure your slideshow.
Versions
Glider 3D Photo Slider v1.7 has a long history of updates, with the latest version adding 50 new slides to the library, bringing the total number of 3D slides to 350. Other notable updates include improved handling of z-index positions, new slides, and fixes for code generation issues.
Credits
All images used in Glider 3D Photo Slider v1.7 are taken from Pexels and Pixabay, which are free for personal and commercial use.
Score: 0
While Glider 3D Photo Slider v1.7 is a powerful tool for creating 3D photo sliders, its score is 0 due to the lack of specific features, functionality, and user reviews. However, based on the information provided, it seems like a promising product that can help web designers and developers create engaging and interactive content.
Recommendation
If you’re looking for a simple and easy-to-use 3D photo slider script, Glider 3D Photo Slider v1.7 might be worth considering. However, before making a purchase, you may want to explore other options and read user reviews to get a better understanding of the product’s strengths and weaknesses.
User Reviews
Be the first to review “Glider 3D Photo Slider v1.7” Cancel reply
Introduction to Glider 3D Photo Slider v1.7 Tutorial
The Glider 3D Photo Slider is a popular and versatile WordPress plugin that allows you to create stunning 3D photo sliders for your website. With its user-friendly interface and customization options, you can easily add engaging and interactive content to your site. In this tutorial, we will walk you through the steps to use the Glider 3D Photo Slider v1.7 and create a beautiful 3D photo slider for your website.
Prerequisites
Before we start, make sure you have the following:
- A WordPress website installed and set up
- The Glider 3D Photo Slider v1.7 plugin installed and activated
- A computer with internet connection
- Basic knowledge of WordPress and its plugins
Step 1: Creating a New Slider
To create a new slider, follow these steps:
- Log in to your WordPress dashboard and navigate to the plugin's settings page. You can find this by clicking on "Glider" in the left-hand menu and then "Settings".
- Click on the "Add New Slider" button.
- Give your slider a name and select the template you want to use. The plugin comes with several pre-designed templates that you can customize to fit your needs.
- Click on the "Create Slider" button to create a new slider.
Step 2: Adding Images to the Slider
Now that you have created a new slider, let's add some images to it:
- Click on the "Add Images" button on the slider settings page.
- Select the images you want to add to the slider. You can add multiple images at once by selecting them all.
- Use the "Upload" button to upload your images to the slider. You can also add images from your WordPress media library or a URL.
- Use the "Order" dropdown menu to arrange the images in the order you want them to appear in the slider.
Step 3: Customizing the Slider Settings
Now let's customize the slider settings to make it look exactly how you want:
- Click on the "Settings" tab on the slider settings page.
- Use the "Layout" options to choose the layout of your slider. You can choose from various layouts such as carousel, slider, or masonry.
- Use the "Transitions" options to choose the transition effect you want to use for your slider. You can choose from various effects such as fade, slide, or swing.
- Use the "Timing" options to set the timing of your slider. You can set the delay between transitions, the transition duration, and the animation speed.
- Use the "Navigation" options to customize the navigation controls of your slider. You can choose to show or hide the navigation controls, and customize the style of the controls.
- Use the "Appearance" options to customize the appearance of your slider. You can set the background color, border radius, and padding of the slider.
Step 4: Adding the Slider to Your Website
Now that you have customized your slider, let's add it to your website:
- Copy the short code of your slider by clicking on the "Copy Shortcode" button on the slider settings page.
- Paste the short code into your WordPress page or post where you want to add the slider.
- Use the "Publish" button to publish your page or post and see your slider in action.
Step 5: Customizing the Slider's Responsive Design
The Glider 3D Photo Slider v1.7 is fully responsive, meaning it will adapt to any device or screen size. However, you can still customize the responsive design to fit your needs:
- Click on the "Responsive" tab on the slider settings page.
- Use the "Breakpoints" options to set the breakpoints for your slider. You can set the breakpoints for different screen sizes, such as desktop, tablet, and mobile.
- Use the "Layout" options to customize the layout of your slider for different screen sizes.
- Use the "Appearance" options to customize the appearance of your slider for different screen sizes.
Conclusion
Congratulations! You have now completed the tutorial on how to use the Glider 3D Photo Slider v1.7. With these steps, you should be able to create a stunning 3D photo slider for your website. Remember to customize the slider settings to fit your needs, and don't hesitate to ask for help if you encounter any issues.
Layout Settings
// Disable animation
layout.animationDisabled = true;
// Set layout width and height
layout.width = 800;
layout.height = 600;
// Set layout type to scroll
layout.type = 'scroll';
// Set layout direction to horizontal
layout.direction = 'horizontal';Slider Settings
// Set slider width and height
slider.width = 800;
slider.height = 600;
// Set slider distance between items
slider.itemMargin = 10;
// Set slider navigation to dots
slider.navigation = 'dots';3D Photo Slider Settings
// Set the width and height of the 3D surface
threeDPhotoSlider.surfaceSize = 800;
threeDPhotoSlider.surfaceHeight = 600;
// Set the number of faces in the cube
threeDPhotoSlider.faceNumber = 6;
// Set the delay between transitions
threeDPhotoSlider.transitionDelay = 1500;
// Set the easing for the slider transitions
threeDPhotoSlider.easing = 'easeInOutCirc';Transition Settings
// Set the transition effect
threeDPhotoSlider.transitionType = '3dFlip';
// Set the transition duration
threeDPhotoSlider.transitionDuration = 1000;Here are the features of the Glider 3D Photo Slider v1.7 extracted from the content:
- Automatic animation of layers: Glider animates layers of still imagery to create an illusion of 3D.
- Ken Burns 3D effect: The slider pans and zooms photos in any direction to achieve a Ken Burns 3D effect.
- HTML content support: You can use any HTML content as layers, such as text or buttons.
- Open Live Demo: View a live demo of the slider by clicking on the link provided.
- Video Demo: Watch a video demo of the slider on YouTube.
- Documentation: Access offline or online documentation for the slider.
- WordPress Plugin: Check out the Glider WordPress Plugin for a WordPress version of the slider.
- Visual Editor: Use the constructor to configure your slideshow and generate code for embedding into your webpage.
- 50 new slides in library: The library now contains 350 3D slides (as of version 1.7).
- Better handling of z-index position: The slider now handles z-index position better.
- Test HTML file: The slider comes with a test.html file for testing generated code.
Note that these features are not explicitly listed as separate items, but are mentioned throughout the content as descriptions of the slider's functionality.










There are no reviews yet.