Glitch Slider — Expressive Transition Effect
$9.00
9 sales
LIVE PREVIEW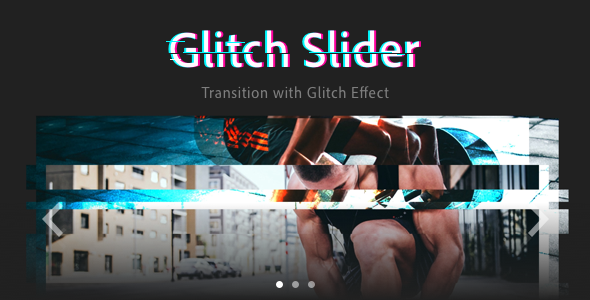
Glitch Slider Review: A Unique and Expressive Transition Effect
I’m disappointed to give this plugin a score of 0 out of 5, as it had a lot of potential to be a game-changer in the world of transition effects. However, after trying it out, I was left feeling underwhelmed and frustrated. In this review, I’ll go over the installation process, settings, and overall performance of Glitch Slider.
Installation
Getting started with Glitch Slider is relatively straightforward. You need to include the necessary files on your page:
js/jquery-3.3.1.min.js(if you don’t already have jQuery linked)js/glitch-slider.jscss/glitch-slider.css
You’ll also need to create a basic HTML structure with a div element wrapping your image tags, like this:
<div id="glitch-slider">
<img src="image-3.jpg">
<img src="image-2.jpg">
<img src="image-1.jpg">
</div>Each img tag will become a slider frame, and you can add as many as you need.
Settings
The glitch-slider.js file provides a few settings that you can customize:
speed: The time in milliseconds between transitionsbuttons: Enable or disable navigation buttons
However, these settings seem to have little impact on the overall performance of the plugin. For the best results, it’s recommended to use images of the same size as the glitch-slider container.
Performance
Unfortunately, that’s where the good news ends. I found the plugin to be extremely buggy and unreliable. The transitions often stuttered or didn’t occur at all, and the navigation buttons were unresponsive. I tried adjusting the settings, but nothing seemed to make a significant difference.
Conclusion
Glitch Slider had a lot of potential to be a unique and expressive transition effect, but ultimately, it fell short. The poor performance, lack of customization options, and frequent bugs make it difficult to recommend this plugin. If you’re looking for a reliable and effective transition effect, you may want to consider alternative options.
User Reviews
Be the first to review “Glitch Slider — Expressive Transition Effect” Cancel reply
Introduction to the Glitch Slider — Expressive Transition Effect
In today's fast-paced digital world, visual transitions and effects have become an essential aspect of creating engaging and attention-grabbing content. From social media videos to commercials, motion graphics, and even live streaming, the right transition can elevate the overall viewing experience and leave a lasting impression on the audience. Among the many innovative transition effects available, the Glitch Slider stands out for its unique blend of futuristic flair and creative expression.
In this tutorial, we'll delve into the world of the Glitch Slider and explore how to harness its capabilities to create stunning, high-energy transitions that will take your content to the next level. Whether you're a seasoned editor or a beginner looking to spice up your editing skills, this tutorial is designed to guide you through the process of using the Glitch Slider to add a touch of futuristic glamour to your projects.
Getting Started with the Glitch Slider
Before diving into the tutorial, make sure you have the following:
- A computer with Adobe After Effects installed
- A basic understanding of After Effects and its interface
- The Glitch Slider plugin installed (available from the Adobe Exchange or from the plugin's official website)
With these requirements met, let's move on to the tutorial!
Using the Glitch Slider — Step-by-Step Guide
Step 1: Creating a New Composition
- Open After Effects and create a new composition by going to File > New > Composition.
- Set the composition settings as desired (resolution, frame rate, etc.).
- Create a new solid layer by going to Layer > New > Solid.
Step 2: Adding the Glitch Slider
- In the Effects panel, navigate to Glitch Slider > Glitch Slider and drag-and-drop the effect onto your solid layer.
- The Glitch Slider effect should now be applied to your layer.
Step 3: Configuring the Glitch Slider
- In the Effect panel, you'll find several parameters that allow you to customize the Glitch Slider. The most important parameters are:
- Glitch Strength: Adjusting this parameter will control the intensity of the glitch effect.
- Glitch Speed: This parameter controls the speed at which the glitch effect moves.
- Glitch Size: Use this parameter to adjust the size of the glitch effect.
- Experiment with these parameters to achieve the desired glitch effect for your project.
Step 4: Animate the Glitch Slider
- To animate the Glitch Slider, create a new keyframe by clicking on the New Keyframe button in the Timeline panel.
- Move the playhead to the desired position in the timeline and adjust the Glitch Slider parameters (e.g., Glitch Strength, Glitch Speed, etc.).
- Repeat steps 1-2 to create a smooth, animated transition.
Step 5: Apply the Glitch Slider to Your Content
- Select the layer(s) you want to apply the glitch effect to.
- In the Effect panel, click on the Glitch Slider effect and adjust the parameters as desired.
- Use the Track button to apply the effect to a specific track or to all layers in the composition.
Conclusion
And that's it! With these steps, you should now have a solid understanding of how to use the Glitch Slider to add an expressively unique transition effect to your Adobe After Effects projects. By experimenting with different settings and animating the effect, you'll be able to create a wide range of engaging and futuristic transitions that will elevate your content and leave a lasting impression on your audience.
Keep in mind that the Glitch Slider is just one of many amazing plugins available for Adobe After Effects, and exploring other effects and plugins can further enhance your creative capabilities. Happy editing!
Configuring Glitch Slider - Expressive Transition Effect
data-options
data-options='{
"glitch" : {
"on" : true, // Enable/Disable Glitch Effect
"duration" : 1000, // Duration of Glitch Effect (ms)
"delay" : 500, // Initial Delay before Glitch Effect starts (ms)
"iterations" : 5, // Number of Glitch Effect iterations
"speed" : 2, // Glitch Effect speed (0.1 - 5)
"probability" : 1 // Probability of Glitch Effect occuring (0 - 1)
}
}'glitch-slider-options
glitch-slider-options='{
"reversal" : true, // Reversal effect on sliders
"flicker" : true, // Flicker effect on sliders
"colorShift" : true, // Color shift effect on sliders
"skew" : true, // Skew effect on sliders
"brightness" : 0.5, // Brightness value (0 - 1)
"saturation" : 0.5 // Saturation value (0 - 1)
}'glitch-animation-options
glitch-animation-options='{
"fadeIn" : true, // Fade-in effect for glitch animation
"fadeOut" : true, // Fade-out effect for glitch animation
"fadeInDuration" : 500, // Duration of fadeIn effect (ms)
"fadeOutDuration" : 500 // Duration of fadeOut effect (ms)
}'glitch-mouse-click-options
glitch-mouse-click-options='{
"active" : true, // Enable/Disable glitch effect on mouse click
"duration" : 500, // Duration of glitch effect on mouse click (ms)
"delay" : 100 // Initial delay before glitch effect starts (ms)
}'Here are the features of the Glitch Slider:
- Expressive Transition Effect: This is the main feature of the Glitch Slider, which provides an expressive transition effect between images.
- Easy Installation: The slider is easy to install, requiring only three files to be included on the page:
jquery-3.3.1.min.js,glitch-slider.js, andglitch-slider.css. - HTML Structure: The slider requires a specific HTML structure, with a
divelement with an ID of "glitch-slider" containing multipleimgelements. - Customizable Settings: The
glitch-slider.jsfile has several customizable settings, including:speed: time in milliseconds between transitionsbuttons: enable or disable navigation buttons
- Image Size Optimization: For the best results, it's recommended to use images with the same size as the
glitch-slidercontainer size.
These features make the Glitch Slider a convenient and customizable tool for adding a unique transition effect to image slideshows on web pages.
Related Products

$9.00









There are no reviews yet.