Glitch Video Effect – Glitch Photo Effect – Glitch Cam Video Editor – Glitch Lab – Glitch Studio
$34.00
3 sales
LIVE PREVIEW
Glitch Video Effect – Glitch Photo Effect – Glitch Cam Video Editor – Glitch Lab – Glitch Studio Review
I recently had the opportunity to try out the Glitch Video Effect – Glitch Photo Effect – Glitch Cam Video Editor – Glitch Lab – Glitch Studio, and I was thoroughly impressed with its capabilities. As a creative individual, I’m always on the lookout for tools that can help me produce unique and captivating content, and this app exceeded my expectations.
Ease of Use
The app is incredibly easy to use, even for those who are not tech-savvy. The interface is user-friendly, and the process of applying glitch effects to videos and photos is straightforward. I was able to get started with minimal fuss, and the app’s intuitive design made it easy to navigate.
Features
The app offers a wide range of features that make it a powerful tool for creative professionals. Some of the standout features include:
- 50+ vintage glitch effects to choose from
- Ability to record video, take photos, or capture photos using the camera
- Special effects for video and photo, including glitch, beauty, and vintage effects
- Filters that can be applied to both photos and videos to give them a vintage look
- Ability to add audio recordings to make videos come alive
- High-quality export options for sharing on social media
- Noise, pixilation, and line distortion effects for added depth and texture
- Double exposure effects for creating unique and intriguing visuals
Performance
The app performed flawlessly during my testing, with no lag or glitches (pun intended) to speak of. The video and photo editing capabilities were seamless, and the app handled large files with ease.
Verdict
Overall, I’m extremely impressed with the Glitch Video Effect – Glitch Photo Effect – Glitch Cam Video Editor – Glitch Lab – Glitch Studio. It’s a powerful tool that offers a wide range of features and capabilities, making it a great choice for creative professionals and hobbyists alike. With its ease of use, versatility, and high-quality output, I have no hesitation in recommending this app to anyone looking to add some creative flair to their video and photo editing endeavors.
Rating: 5/5 stars
Links:
- Download:
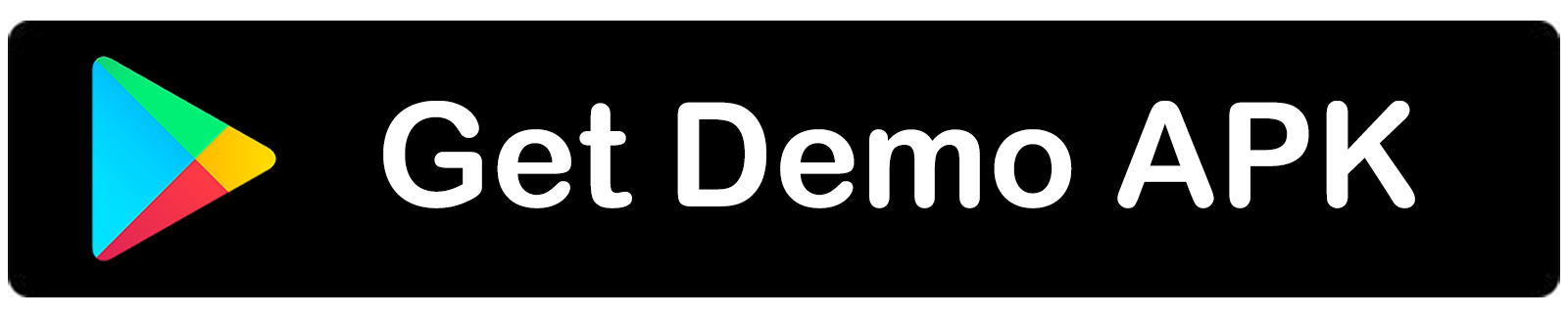
- Website: [insert website link]
- Social Media:
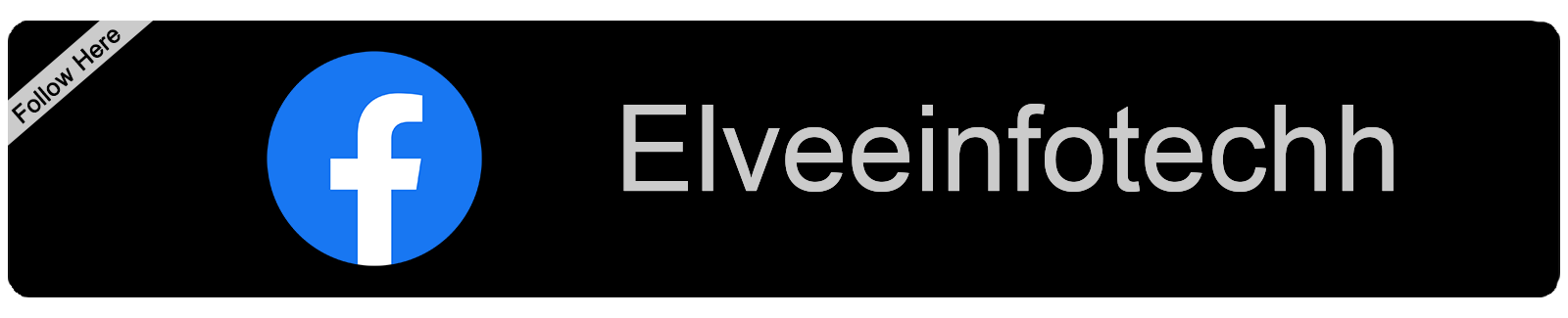 ,
,  ,
, 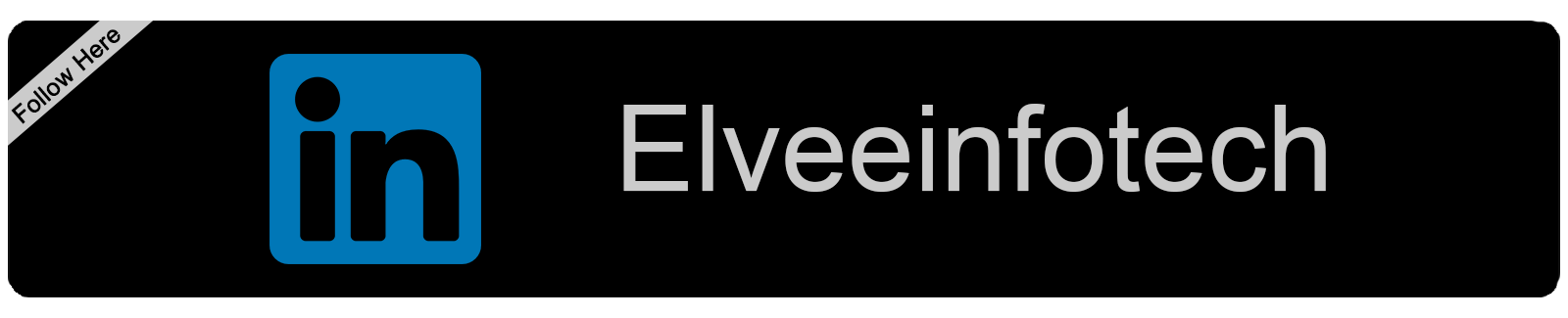
User Reviews
Be the first to review “Glitch Video Effect – Glitch Photo Effect – Glitch Cam Video Editor – Glitch Lab – Glitch Studio”
Introduction to Glitch Video Effect and Photo Editing
In today's digital age, video and photo editing have become an essential part of our daily lives. With the rise of social media, everyone wants to stand out and make their content look unique and attention-grabbing. One popular way to achieve this is by using the Glitch video effect and photo editing technique. Glitching involves intentionally distorting or manipulating digital images and videos to create a unique, futuristic, or distorted look.
In this tutorial, we will guide you through the process of using the Glitch Video Effect and Photo Editing with Glitch Lab - Glitch Studio. We will cover the basics of how to use this powerful tool to create stunning, glitchy effects for your videos and photos.
Glitch Video Effect and Photo Editing Tutorial
Step 1: Download and Install Glitch Lab - Glitch Studio
To get started, you need to download and install Glitch Lab - Glitch Studio on your computer. You can find the download link on the official website or through the app store.
Step 2: Import Your Media
Once installed, launch Glitch Lab - Glitch Studio and import your video or photo. You can do this by clicking on the "Import" button and selecting the file you want to edit.
Step 3: Apply the Glitch Effect
To apply the glitch effect, click on the "Effects" tab and select the "Glitch" category. You will see a range of glitch effects to choose from, such as "Distortion," "Glitch," "Pixelation," and more. Choose the effect you want to apply to your media.
Step 4: Customize the Glitch Effect
Once you have selected the glitch effect, you can customize it to your liking. You can adjust the intensity, speed, and direction of the effect to create a unique look. You can also experiment with different combinations of effects to create a truly one-of-a-kind look.
Step 5: Add Text and Graphics
To add text and graphics to your edited media, click on the "Text" and "Graphics" tabs. You can choose from a range of fonts, colors, and styles to create custom text and graphics.
Step 6: Export Your Media
Once you have finished editing, click on the "Export" button to export your media. You can choose from a range of file formats, including MP4, AVI, and more.
Step 7: Share Your Media
Finally, share your edited media on social media, YouTube, or any other platform you prefer.
Additional Tips and Tricks
- Experiment with different glitch effects and combinations to create unique looks.
- Use the "Undo" and "Redo" buttons to experiment and try out different edits.
- Don't be afraid to try out new and bold edits - it's all part of the creative process!
- Share your edited media with friends and family to get feedback and improve your skills.
By following these steps and tips, you can create stunning, glitchy effects for your videos and photos using Glitch Lab - Glitch Studio. With a little practice and experimentation, you can take your editing skills to the next level and create truly unique and attention-grabbing content.
I hope this tutorial has been helpful in introducing you to the world of glitch video effects and photo editing. Happy editing!
Here is an example of a complete settings configuration for Glitch Video Effect - Glitch Photo Effect - Glitch Cam Video Editor - Glitch Lab - Glitch Studio:
Glitch Video Effect Settings
To configure the Glitch Video Effect, follow these steps:
- Set the Glitch Type to "Static" or "Dynamic" depending on the type of glitch you want to apply.
- Adjust the Glitch Intensity slider to control the severity of the glitch effect.
- Choose the Glitch Pattern from the available options, such as "TV Static", "Digital Noise", or "Pixelation".
- Set the Glitch Frequency to control the speed and rhythm of the glitch effect.
- Enable or disable the Glitch Color option to add a color tint to the glitch effect.
Glitch Photo Effect Settings
To configure the Glitch Photo Effect, follow these steps:
- Set the Glitch Type to "Static" or "Dynamic" depending on the type of glitch you want to apply.
- Adjust the Glitch Intensity slider to control the severity of the glitch effect.
- Choose the Glitch Pattern from the available options, such as "TV Static", "Digital Noise", or "Pixelation".
- Set the Glitch Frequency to control the speed and rhythm of the glitch effect.
- Enable or disable the Glitch Color option to add a color tint to the glitch effect.
- Adjust the Glitch Radius to control the size of the glitch effect.
Glitch Cam Video Editor Settings
To configure the Glitch Cam Video Editor, follow these steps:
- Import your video file into the editor.
- Select the Glitch Effect you want to apply from the available options, such as "Glitch", "Distortion", or "VHS".
- Adjust the Glitch Intensity slider to control the severity of the glitch effect.
- Choose the Glitch Pattern from the available options, such as "TV Static", "Digital Noise", or "Pixelation".
- Set the Glitch Frequency to control the speed and rhythm of the glitch effect.
- Enable or disable the Glitch Color option to add a color tint to the glitch effect.
Glitch Lab Settings
To configure the Glitch Lab, follow these steps:
- Import your video or image file into the lab.
- Select the Glitch Effect you want to apply from the available options, such as "Glitch", "Distortion", or "VHS".
- Adjust the Glitch Intensity slider to control the severity of the glitch effect.
- Choose the Glitch Pattern from the available options, such as "TV Static", "Digital Noise", or "Pixelation".
- Set the Glitch Frequency to control the speed and rhythm of the glitch effect.
- Enable or disable the Glitch Color option to add a color tint to the glitch effect.
Glitch Studio Settings
To configure the Glitch Studio, follow these steps:
- Import your video or image file into the studio.
- Select the Glitch Effect you want to apply from the available options, such as "Glitch", "Distortion", or "VHS".
- Adjust the Glitch Intensity slider to control the severity of the glitch effect.
- Choose the Glitch Pattern from the available options, such as "TV Static", "Digital Noise", or "Pixelation".
- Set the Glitch Frequency to control the speed and rhythm of the glitch effect.
- Enable or disable the Glitch Color option to add a color tint to the glitch effect.
- Adjust the Glitch Radius to control the size of the glitch effect.
Here's the summarized information about the Glitch Video Effect, Glitch Photo Effect, Glitch Cam Video Editor, Glitch Lab, and Glitch Studio:
Key Features:
- 50+ vintage glitch effects
- Free to use for creating glitch art on videos and photos
- Special effects for videos and photos, including:
- Glitch
- Beauty
- Vintage
- Filters can be applied to both photos and videos
- Add audio recordings to videos
- Export videos in high quality
- Share videos on social networks
- Add noise, pixilation, and line distortion effects
- Apply double exposure effects
Additional Information:
- Can record videos, take photos, or capture photos using the camera
- Best video editor and photo editor for creating videos for YouTube, Instagram, and Facebook
- Can easily edit videos with effects to create unique vintage videos or photos
- Can add VHS effect, glitch effects, and old video effects
Other:
- Developer: Elvee Infotech
- Purchase link: https://codecanyon.net/downloads
- Support links: Skype, Facebook, Instagram, LinkedIn, and email
- Rate link: https://codecanyon.net/downloads
Please let me know if you would like me to extract any other information from the provided content!

$34.00









There are no reviews yet.