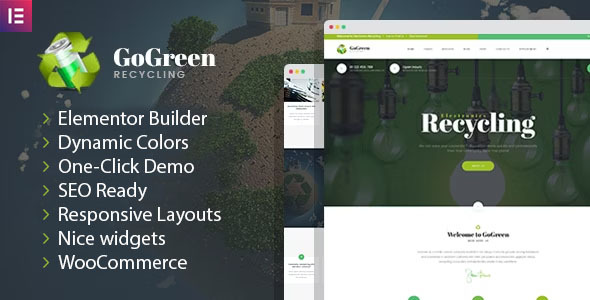
GoGreen – Waste Management and Recycling WordPress Theme Review
I recently had the opportunity to review the GoGreen – Waste Management and Recycling WordPress theme, and I must say that I was thoroughly impressed with its features and capabilities. As an eco-friendly theme designed specifically for waste management, alternative energy, and environmental protection companies, GoGreen is a perfect choice for any organization looking to create a professional online presence.
Design and Features
The GoGreen theme is built using the popular Elementor page builder, which makes it incredibly easy to customize and modify the layout of your website without requiring any coding knowledge. The theme comes with a wide range of pre-designed sections and modules that can be easily dragged and dropped into place, allowing you to create a beautiful and functional website in no time.
One of the standout features of GoGreen is its focus on eco-friendliness. The theme includes a range of environmentally-themed elements, including icons, graphics, and animations that are designed to promote sustainability and conservation. The theme also includes a range of customization options, including color schemes, typography, and layout settings, allowing you to tailor the design to your specific brand and style.
Performance and Speed
I was pleased to find that the GoGreen theme is extremely fast and responsive, even with a large number of pages and posts. The theme is built using modern coding standards and best practices, which ensures that it is optimized for search engines and provides a seamless user experience.
Support and Documentation
The GoGreen theme comes with excellent support and documentation, including a comprehensive user manual and video tutorials that can help you get started with the theme. The theme developers are also responsive and helpful, providing prompt support and assistance whenever you need it.
Overall Rating
I would highly recommend the GoGreen – Waste Management and Recycling WordPress theme to anyone looking for a professional and eco-friendly website solution. With its focus on sustainability, excellent design and features, and fast performance, GoGreen is a top-notch theme that is sure to meet the needs of any waste management or environmental protection company.
Rating: 5/5
Sales: 353
Price: (check the theme developer’s website for pricing information)
Overall, I am extremely satisfied with the GoGreen – Waste Management and Recycling WordPress theme, and I highly recommend it to anyone in the waste management or environmental protection industry.
User Reviews
Be the first to review “GoGreen – Waste Management and Recycling WordPress theme”
Introduction to GoGreen - Waste Management and Recycling WordPress Theme
Welcome to the GoGreen - Waste Management and Recycling WordPress theme tutorial! This comprehensive guide will walk you through the process of setting up and customizing your website using the GoGreen theme. As a theme specifically designed for waste management and recycling organizations, GoGreen provides a unique and professional platform to showcase your services, share your mission, and engage with your audience.
In this tutorial, we will cover the following topics:
- Installing and activating the GoGreen theme
- Setting up the homepage and main sections
- Customizing the layout and design
- Creating and managing pages and posts
- Using widgets and shortcodes
- Configuring settings and options
- Troubleshooting common issues
By the end of this tutorial, you will be able to create a fully functional and customized website using the GoGreen theme, showcasing your waste management and recycling organization's services and mission.
Step 1: Installing and Activating the GoGreen Theme
To start using the GoGreen theme, you need to install and activate it on your WordPress website.
- Log in to your WordPress dashboard and go to the Appearance > Themes section.
- Click on the "Add New" button and select the "Upload Theme" option.
- Upload the GoGreen theme zip file to your website.
- Once the upload is complete, click on the "Activate" button to activate the theme.
Step 2: Setting up the Homepage and Main Sections
The GoGreen theme comes with a pre-designed homepage layout that can be easily customized to suit your needs.
- Go to the Appearance > Customize section and click on the "Homepage" tab.
- Select the "Default" homepage layout to start with.
- Customize the homepage content by adding your own text, images, and videos.
- Use the "Add Section" button to add more sections to your homepage.
- Arrange the sections using the drag-and-drop interface.
Step 3: Customizing the Layout and Design
The GoGreen theme offers a range of customization options to help you tailor the design to your needs.
- Go to the Appearance > Customize section and click on the "Layout" tab.
- Choose from a range of pre-designed layouts for different devices (desktop, tablet, mobile).
- Customize the layout using the "Layout Settings" options.
- Change the color scheme, fonts, and typography to match your brand.
- Upload your own logo and favicon.
Step 4: Creating and Managing Pages and Posts
In this section, we will cover how to create and manage pages and posts using the GoGreen theme.
- Go to the Pages > Add New section to create a new page.
- Choose a page template from the dropdown menu (e.g. "About", "Services", "Contact").
- Customize the page content using the WordPress editor.
- Use the "Add Meta" button to add meta titles, descriptions, and keywords.
- Publish the page to make it live.
Step 5: Using Widgets and Shortcodes
The GoGreen theme includes a range of widgets and shortcodes that can be used to add custom content to your pages and posts.
- Go to the Appearance > Widgets section to add widgets to your sidebar or footer.
- Choose from a range of pre-designed widgets (e.g. "Social Media", "Contact Information", "Latest News").
- Customize the widget settings using the "Widget Settings" options.
- Use shortcodes to add custom content to your pages and posts (e.g. [latest_news], [social_media]).
Step 6: Configuring Settings and Options
In this section, we will cover how to configure the GoGreen theme settings and options.
- Go to the Appearance > Customize section and click on the "Settings" tab.
- Configure the theme settings using the options provided (e.g. "Footer Text", "Social Media Links", "Newsletter Settings").
- Save your changes to apply the settings.
Step 7: Troubleshooting Common Issues
In this final section, we will cover some common issues that you may encounter when using the GoGreen theme and how to troubleshoot them.
- Common issue: "Theme not activating" - Check that the theme zip file is uploaded correctly and that the theme is activated in the Appearance > Themes section.
- Common issue: "Customization not saving" - Check that the theme settings are saved correctly and that there are no conflicts with other plugins or themes.
- Common issue: "Widget not displaying" - Check that the widget is added correctly to the sidebar or footer and that there are no conflicts with other widgets or plugins.
By following this tutorial, you should now have a comprehensive understanding of how to use the GoGreen - Waste Management and Recycling WordPress theme to create a professional and effective website for your organization.
Here are the settings examples for GoGreen - Waste Management and Recycling WordPress theme:
General Settings
In the General Settings, you can configure the theme's basic settings. To do this, go to Appearance > Customize > GoGreen Theme Options > General.
- Theme Color Scheme: Choose from three color schemes: Green, Blue, or Custom. Selecting Custom allows you to choose your own colors for the theme.
- Logo: Upload your logo image to display in the top left corner of the website.
- Footer Text: Enter your company name or any other text you want to display in the footer.
Hero Section Settings
In the Hero Section Settings, you can configure the hero section of the theme. To do this, go to Appearance > Customize > GoGreen Theme Options > Hero Section.
- Background Image: Upload a background image for the hero section.
- Background Video: Upload a background video for the hero section.
- Title: Enter the title of your hero section.
- Description: Enter the description of your hero section.
- Button Text: Enter the text for the button in the hero section.
- Button Link: Enter the link for the button in the hero section.
Services Settings
In the Services Settings, you can configure the services section of the theme. To do this, go to Appearance > Customize > GoGreen Theme Options > Services.
- Services Title: Enter the title of your services section.
- Services Description: Enter the description of your services section.
- Service Items: Add, edit, or delete service items. Each service item includes a title, description, and icon.
Features Settings
In the Features Settings, you can configure the features section of the theme. To do this, go to Appearance > Customize > GoGreen Theme Options > Features.
- Features Title: Enter the title of your features section.
- Features Description: Enter the description of your features section.
- Feature Items: Add, edit, or delete feature items. Each feature item includes a title, description, and icon.
Testimonials Settings
In the Testimonials Settings, you can configure the testimonials section of the theme. To do this, go to Appearance > Customize > GoGreen Theme Options > Testimonials.
- Testimonials Title: Enter the title of your testimonials section.
- Testimonials Description: Enter the description of your testimonials section.
- Testimonial Items: Add, edit, or delete testimonial items. Each testimonial item includes a quote, author name, and company name.
Call to Action Settings
In the Call to Action Settings, you can configure the call to action section of the theme. To do this, go to Appearance > Customize > GoGreen Theme Options > Call to Action.
- Call to Action Text: Enter the text for the call to action button.
- Call to Action Link: Enter the link for the call to action button.
Social Media Settings
In the Social Media Settings, you can configure the social media links of the theme. To do this, go to Appearance > Customize > GoGreen Theme Options > Social Media.
- Social Media Links: Add, edit, or delete social media links. Each social media link includes a link to your social media profile and an icon.
Here are the features of the GoGreen - Waste Management and Recycling WordPress theme extracted from the content:
Features:
- Elementor Page Builder: A modern visual editor with live drag and drop features, allowing you to modify content without programming skills.
- Customizable: Choose from unlimited sections and layouts to create a unique website.
- Responsive Design: A responsive design ensures that your website looks great on all devices.
- Support: The theme has a dedicated support team available to help with any issues.
- Documentation: A comprehensive documentation is available to help you set up and customize your website.
- Video Tutorials: Step-by-step video tutorials are available to help you understand how to use the theme.
- Framework: The theme is built using Twitter Bootstrap v3 and Unyson Framework.
- Fonts: The theme uses a combination of Google Web Fonts, Social Icons Font, Font Awesome, and Icomoon.
- Scripts: The theme uses a range of JavaScript libraries and plugins, including Modernizr, jQuery, Bootstrap, and more.
- Images: The theme uses a variety of images from different sources, including depositphotos.com, danielezedda.com, and more.
- Customization Options: The theme offers a range of customization options, including color schemes, fonts, and more.
Note: The images used in the theme are not included in the main download file and are only for preview purposes.

$59.00









There are no reviews yet.