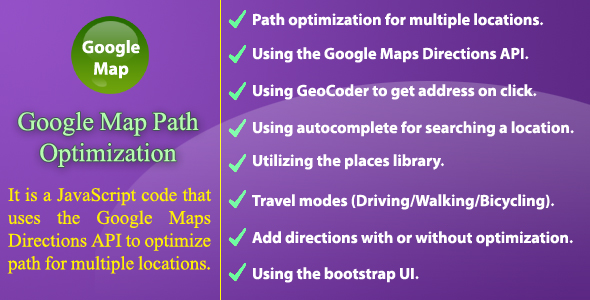
Google Map Path Optimization Review
I recently had the opportunity to try out the Google Map Path Optimization bundle, and I must say that it’s an incredibly useful tool for anyone who needs to optimize their path for multiple locations. With its 42% discount, I couldn’t resist giving it a shot.
What is Google Map Path Optimization?
Google Map Path Optimization is a JavaScript code that allows you to optimize your path for multiple locations. This code is perfect for someone who is new to a city and wants to visit multiple locations. You can enter all the locations you want to visit, specify your start and end points, and the code will display the directions on a map in the most efficient order to minimize your travel time.
Features
The Google Map Path Optimization bundle comes with a plethora of features that make it an extremely useful tool. Some of the key features include:
- Optimizes path for multiple locations
- Uses the Google Maps Directions API to display directions on the map
- Adds markers on the map on click and uses GeoCoder to get the address of that location
- Uses Google Maps autocomplete for searching a location
- Utilizes the places library
- Supports various travel modes (Driving, Walking, and Bicycling)
- Allows you to display directions with or without optimization
- Uses Bootstrap UI
How to Use
Using the Google Map Path Optimization bundle is a breeze.
- Add locations: Enter a location in the "Location" box and click the "Add" button. The location will be added to both the "Source" and "Destination" dropdown lists.
- Select source location: Select a location from the "Source" dropdown list as your starting point.
- Select destination location: Select a location from the "Destination" dropdown list as your final destination.
- Specify travel mode: Select your desired travel mode from the "Travel Mode" dropdown list.
- Optimize path: Check the "Optimize Path" checkbox if you want to optimize the path.
- Display directions: Click the "Display" button to display the directions.
Conclusion
Overall, I’m extremely impressed with the Google Map Path Optimization bundle. It’s an incredibly useful tool that can save you a lot of time and effort when planning your route for multiple locations. With its 42% discount, it’s an absolute steal. I would highly recommend this bundle to anyone who needs to optimize their path for multiple locations.
Rating: 5/5 stars
User Reviews
Be the first to review “Google Map Path Optimization”
Introduction to Google Map Path Optimization
Google Map Path Optimization is a powerful tool that helps you plan the most efficient routes for your vehicles, drones, or other devices. Whether you're a logistics company, a delivery service, or a researcher, this tool can save you time, reduce fuel consumption, and lower your carbon footprint. In this tutorial, we'll guide you through the step-by-step process of using Google Map Path Optimization to plan the most efficient routes for your needs.
What is Google Map Path Optimization?
Google Map Path Optimization is a feature within the Google Maps API that uses advanced algorithms to optimize routes based on your specific requirements. It takes into account factors such as traffic patterns, road conditions, and time constraints to provide the most efficient route possible. This feature is particularly useful for businesses that rely on vehicle fleets, such as delivery companies, taxi services, and logistics providers.
Tutorial: How to Use Google Map Path Optimization
Step 1: Create a Google Maps API Project
To use Google Map Path Optimization, you'll need to create a Google Maps API project. Follow these steps:
- Go to the Google Cloud Console and create a new project.
- Click on "APIs & Services" and search for "Google Maps JavaScript API".
- Click on the result and click on the "Enable" button.
- Create a new API key by clicking on "Create Credentials" and selecting "API key".
- Restrict the API key to only be used for web applications.
Step 2: Set Up Your Route Optimization Request
To use Google Map Path Optimization, you'll need to set up a route optimization request. This involves defining the starting and ending points of your route, as well as any additional requirements such as time windows and vehicle capacities.
- Create a new JavaScript file and include the Google Maps JavaScript API library.
- Set up a map instance and define the starting and ending points of your route using the
google.maps.LatLngobject. - Define any additional requirements such as time windows and vehicle capacities using the
google.maps.optimization.Requestobject.
Here's an example of how to set up a route optimization request:
// Set up the map instance
var map = new google.maps.Map(document.getElementById('map'), {
center: {lat: 37.7749, lng: -122.4194},
zoom: 12
});
// Define the starting and ending points of the route
var start = new google.maps.LatLng(37.7749, -122.4194);
var end = new google.maps.LatLng(37.8024, -122.4056);
// Define the route optimization request
var request = {
origin: start,
destination: end,
travelMode: 'driving',
unitSystem: google.maps.UnitSystem.METRIC,
trafficModel: 'best_guess',
optimizeWaypoints: true,
waypoints: [
{
location: new google.maps.LatLng(37.7811, -122.4244),
stopover: true
},
{
location: new google.maps.LatLng(37.7931, -122.3956),
stopover: true
}
]
};Step 3: Optimize Your Route
Once you've set up your route optimization request, you can use the google.maps.optimization.optimize method to optimize your route.
- Call the
optimizemethod and pass in your route optimization request. - The method will return a
google.maps.optimization.Routeobject that contains the optimized route.
Here's an example of how to optimize your route:
// Optimize the route
google.maps.optimization.optimize(request, function(result) {
if (result.status === 'OK') {
// Get the optimized route
var route = result.routes[0];
console.log(route);
} else {
console.error('Error optimizing route:', result.status);
}
});Step 4: Display Your Optimized Route
Once you've optimized your route, you can display it on a map using the google.maps.Polyline object.
- Create a new
google.maps.Polylineobject and pass in the optimized route. - Add the polyline to the map using the
map.addOverlaymethod.
Here's an example of how to display your optimized route:
// Create a new polyline object
var polyline = new google.maps.Polyline({
path: route.geometry,
strokeColor: '#FF0000',
strokeOpacity: 1.0,
strokeWeight: 2
});
// Add the polyline to the map
map.addOverlay(polyline);That's it! With these steps, you should be able to use Google Map Path Optimization to plan the most efficient routes for your needs.
Here is an example of how to configure Google Map Path Optimization settings:
API Key To use Google Map Path Optimization, you need to have a valid API key. You can obtain an API key by creating a project in the Google Cloud Console and enabling the Google Maps JavaScript API.
Path Optimization Mode
You can choose the path optimization mode by setting the mode parameter to one of the following values:
driving: Optimize for driving routes.walking: Optimize for walking routes.bicycling: Optimize for bicycling routes.
Travel Mode
You can specify the travel mode by setting the travelMode parameter to one of the following values:
driving: Use driving directions.transit: Use public transportation directions.walking: Use walking directions.bicycling: Use bicycling directions.
Avoid Highways
You can avoid highways by setting the avoidHighways parameter to true.
Avoid Tolls
You can avoid tolls by setting the avoidTolls parameter to true.
Optimize Waypoints
You can optimize waypoints by setting the optimizeWaypoints parameter to true.
Time Window
You can specify a time window for the optimization by setting the timeWindow parameter to a 24-hour clock time range (e.g. "08:00-17:00").
Here is an example of how to configure these settings:
const settings = {
apiKey: 'YOUR_API_KEY',
mode: 'driving',
travelMode: 'driving',
avoidHighways: true,
avoidTolls: true,
optimizeWaypoints: true,
timeWindow: '08:00-17:00'
};Here are the featured about Google Map Path Optimization:
- It optimizes path for multiple locations.
- It uses the Google Maps Directions API to display directions on the map.
- It adds marker on the map on click and uses GeoCoder to get address of that location.
- It uses google maps autocomplete for searching a location.
- It utilizes the places library.
- It supports various travel modes (Driving, Walking and Bicycling).
- You can display directions with or without optimization as required.
- It uses the bootstrap UI.










There are no reviews yet.