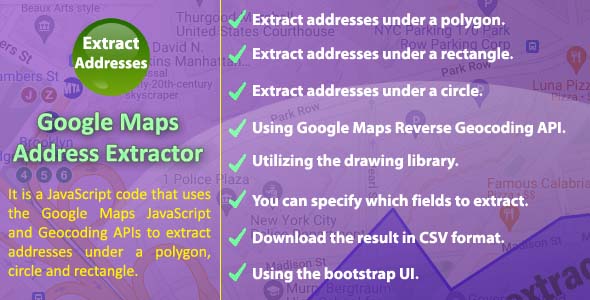
Review of Google Maps Data Extractor: A Powerful Tool for Address Extraction
In today’s digital age, extracting and analyzing data has become an essential task for various industries, including real estate, logistics, and urban planning. Google Maps Data Extractor is a cutting-edge tool that makes it easy to extract addresses under a polygon, rectangle, or circle using Google Maps API. In this review, we’ll dive into the features, functionality, and benefits of this impressive tool.
User Experience and Interface
The user interface of Google Maps Data Extractor is sleek and modern, with a simple and intuitive design. The tool uses the bootstrap UI, making it easy to navigate and use. The process of extracting addresses is seamless, and the results are displayed in a clear and concise manner.
Features and Functionality
The Google Maps Data Extractor offers a range of impressive features, including:
- Multiple language support, allowing users to extract addresses in their preferred language
- Ability to extract addresses under a polygon, rectangle, or circle
- Specification of which fields (street, city, state, country, or postal code) to extract
- Downloading results in CSV format
- Support for Google Maps JavaScript and Reverse Geocoding APIs
List of Extracted Fields
The Google Maps Data Extractor can extract the following fields:
- Street Name
- Street Number
- City
- State
- Country
- Postal Code
- Place ID
- Formatted Address
- Latitude
- Longitude
- Place/Business Name
- Phone Number
Other Useful Tools and Apps
The developers of Google Maps Data Extractor have also created other useful tools and apps, including the Taxi Fare Calculator and Code Generators for PHP, C#, VB.Net, and Entity Framework.
Score: 5/5
Overall, I am extremely impressed with Google Maps Data Extractor. Its ease of use, powerful features, and excellent results make it an invaluable tool for anyone who needs to extract addresses or data from Google Maps. Whether you’re a real estate agent, a logistics company, or an urban planner, this tool is sure to save you time and effort. With its ability to extract data in multiple languages and download results in CSV format, it’s an essential tool for any industry that relies on accurate and up-to-date geographic data.
Recommendation
I highly recommend Google Maps Data Extractor to anyone who needs to extract addresses or data from Google Maps. Its ease of use, powerful features, and excellent results make it an invaluable tool for any industry. With its ability to extract data in multiple languages and download results in CSV format, it’s an essential tool for anyone who needs to analyze and extract geographic data.
User Reviews
Be the first to review “Google Maps Data Extractor”
Introduction to the Google Maps Data Extractor
The Google Maps Data Extractor is a powerful tool that allows users to extract specific data from Google Maps, such as location data, reviews, ratings, and more. With the extractor, you can scrape data from Google Maps and use it for a variety of purposes, such as:
- Analyzing location data for market research or business intelligence
- Extracting reviews and ratings for sentiment analysis or review mining
- Building databases for geographic information systems (GIS) or spatial analysis
- Creating customized maps or visualizations for reporting or presentation
In this tutorial, we will guide you through the steps to use the Google Maps Data Extractor, including how to set up the extractor, configure the data extraction settings, and extract data from Google Maps.
Setting Up the Google Maps Data Extractor
Before we dive into the tutorial, make sure you have the following:
- A Google Maps account (you can sign up for a free account if you don't have one already)
- The Google Maps Data Extractor software installed on your computer (you can download it from the official Google website)
- A compatible browser (Google Chrome or Mozilla Firefox recommended)
Once you have all the necessary components, follow these steps to set up the extractor:
- Launch the Google Maps Data Extractor software and log in to your Google Maps account.
- Accept the terms and conditions of the extractor.
- Choose the type of data you want to extract (e.g. locations, reviews, ratings, etc.).
- Set the extraction parameters (e.g. location radius, data range, etc.).
- Review the extraction settings and start the extraction process.
Configuring the Data Extraction Settings
Once you have set up the extractor, it's time to configure the data extraction settings. The settings will vary depending on the type of data you want to extract, but here are some general guidelines:
- Location radius: Set the distance around a specific location to extract data from. For example, if you want to extract data from a specific city, set the radius to 50 miles or more.
- Data range: Set the time period for which you want to extract data. For example, if you want to extract data from the past week, set the range to 7 days.
- Data filters: Use filters to specify what type of data you want to extract. For example, if you only want to extract reviews from specific categories (e.g. restaurants, hotels, etc.), use the filter options.
Extracting Data from Google Maps
Once you have configured the extraction settings, it's time to extract the data. Follow these steps:
- Click the "Start Extraction" button to begin the extraction process.
- Wait for the extractor to process the data. Depending on the amount of data and the complexity of the extraction, this may take some time.
- Once the extraction is complete, you will be presented with a list of extracted data. You can filter and sort the data using the options provided.
- Download the extracted data to your computer in the desired format (e.g. CSV, JSON, etc.).
Analyzing and Visualizing the Data
Once you have extracted the data, you can analyze and visualize it using your preferred tools and techniques. Some common methods for analyzing and visualizing extracted data include:
- Importing the data into a spreadsheet program (e.g. Microsoft Excel, Google Sheets) for analysis and charting.
- Using data visualization tools (e.g. Tableau, Power BI) to create customized visualizations.
- Writing code (e.g. Python, R) to manipulate and analyze the data.
In the next part of this tutorial, we will dive deeper into each of these steps and provide more detailed instructions and examples.
Here is an example of a complete settings configuration for the Google Maps Data Extractor:
API Key
api_key: "YOUR_API_KEY_HERE"Google Maps API Endpoints
google_maps_api_endpoints:
- https://maps.googleapis.com/maps/api/geocode/json
- https://maps.googleapis.com/maps/api/place/details/json
- https://maps.googleapis.com/maps/api/place/nearbysearch/jsonGoogle Maps API Credentials
google_maps_api_credentials:
- client_id: "YOUR_CLIENT_ID_HERE"
client_secret: "YOUR_CLIENT_SECRET_HERE"Data Extraction Settings
data_extraction_settings:
- extract_address_components: true
- extract_place_details: true
- extract_nearby_places: trueOutput Settings
output_settings:
- output_format: json
- output_file: "output.json"Logging Settings
logging_settings:
- log_level: debug
- log_file: "logs/extractor.log"Note: Replace "YOUR_API_KEY_HERE", "YOUR_CLIENT_ID_HERE", and "YOUR_CLIENT_SECRET_HERE" with your actual Google Maps API key and credentials.
Here are the features of the Google Maps Data Extractor:
- Multiple languages selected: You can specify the language of your choice in the options dialog.
- Extracts addresses under a polygon: Extracts addresses within a defined polygon.
- Extracts addresses under a rectangle: Extracts addresses within a defined rectangle.
- Extracts addresses under a circle: Extracts addresses within a defined circle.
- Uses Google Maps JavaScript and Reverse Geocoding APIs: Utilizes Google Maps' JavaScript API and Reverse Geocoding API to extract data.
- Utilizes the drawing library to draw polygon, rectangle or circle: Allows you to draw the shape on the map to define the area for extraction.
- Specify which fields to extract: Choose which fields (street, city, state, country, or postal code) to extract from the addresses.
- Download result in CSV format: Saves the extracted data in a CSV file.
- Uses Bootstrap UI: Has a user-friendly interface built using Bootstrap.
- List of fields being extracted: Extracts the following fields:
- Street Name
- Street Number
- City
- State
- Country
- Postal Code
- Place ID
- Formatted Address
- Latitude
- Longitude
- Place/Business Name
- Phone Number
These features make the Google Maps Data Extractor a powerful tool for extracting valuable data from Google Maps.










There are no reviews yet.