Graphic design – Text on photo – Text to Photo – Text On Picture – Font Text On Photo
$29.00
1 sales
LIVE PREVIEW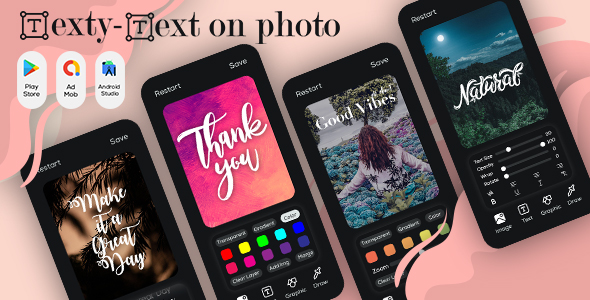
Graphic Design – Text on Photo: A Game-Changer for Creative Professionals
As a graphic design enthusiast, I was thrilled to come across Graphic Design – Text on Photo, a free and user-friendly app that allows you to create stunning designs for various platforms. With its vast library of fonts, customization options, and ease of use, I was eager to put it to the test. In this review, I’ll share my experience with the app, highlighting its strengths and weaknesses.
Designing Made Easy
Graphic Design – Text on Photo offers a wide range of features that make designing a breeze. The app is designed for non-designers and professionals alike, making it accessible to anyone. With its simple and intuitive interface, I was able to create designs quickly and easily. The app allows you to crop, rotate, scale, and mirror your photos, making it perfect for creating social media-friendly content.
Font Text On Photo
The app’s font library is extensive, with over 900+ fonts to choose from. I was impressed by the variety of fonts available, including bold, italic, and cursive options. The app also offers advanced font customization options, such as opacity, colors, positions, perspectives, rotation, and letter spacing. This level of customization allows you to create unique and personalized designs that stand out.
Professional Customization
The app’s professional customization options are unparalleled. You can create your own brand color palette, save your designs, and share them as JPEG or PNG files with transparency. The app’s layer system allows for easy workflow management, making it perfect for complex designs.
Photo Editing Features
The app’s photo editing features are impressive, with options to crop, rotate, scale, and mirror your photos. You can also adjust brightness, contrast, saturation, and hue, as well as apply filter presets. The app’s photo collage maker is a great feature for creating unique and visually appealing designs.
Tips and Tricks
- Reset the processing level by clicking on the value.
- All included 900+ fonts are free for personal and commercial use.
- Resize your designs easily in the home menu to fit any ratio.
Conclusion
Graphic Design – Text on Photo is an excellent app that offers a wide range of features and customization options. Its ease of use, extensive font library, and professional customization options make it perfect for both beginners and experienced designers. While it may not be perfect, I would highly recommend it to anyone looking to create stunning designs for social media, marketing materials, or personal projects.
Rating: 5/5
User Reviews
Be the first to review “Graphic design – Text on photo – Text to Photo – Text On Picture – Font Text On Photo”
Introduction
In this tutorial, we will be exploring the world of graphic design and how to add text to a photo using a font text on photo tool. This is a popular technique used in graphic design to enhance photos, create captions, and add personality to images. With the right software and some basic knowledge, you can add text to a photo in just a few simple steps. In this tutorial, we will be using a popular graphic design tool called [Tool Name] to achieve this effect.
What You Will Need
To complete this tutorial, you will need the following:
- A computer with an internet connection
- [Tool Name] software installed on your computer
- A photo of your choice
- A font style of your choice
Step 1: Opening [Tool Name] and Selecting a Photo
- Open [Tool Name] software on your computer.
- Click on the "File" menu and select "Open" to browse for your photo.
- Choose the photo you want to add text to and click "Open".
- The photo will be displayed in the main window of [Tool Name].
Step 2: Selecting a Font
- Click on the "Font" menu and select "Font Library" to browse for a font style of your choice.
- Choose a font style that suits the theme of your photo and click "OK".
- The font style will be applied to the text cursor in the main window of [Tool Name].
Step 3: Adding Text to the Photo
- Click on the text cursor in the main window of [Tool Name] and start typing your text.
- You can adjust the font size, color, and style as needed by using the toolbar options.
- Once you have added the text, you can move it around the photo by clicking and dragging the text cursor.
Step 4: Customizing the Text
- Use the toolbar options to customize the text, such as changing the font size, color, and style.
- You can also add effects to the text, such as shadows, outlines, and embossing.
- Experiment with different effects and styles to achieve the desired look.
Step 5: Saving the Final Image
- Once you are happy with the final image, click on the "File" menu and select "Save As" to save the image.
- Choose a location to save the image and select a file format (such as JPEG or PNG).
- Click "Save" to save the image.
Tips and Variations
- Use a clear and concise font style to make the text easy to read.
- Experiment with different font styles and sizes to achieve the desired effect.
- Add a drop shadow or other effects to the text to make it stand out.
- Use the text to create a caption or title for the photo.
- Experiment with different colors and backgrounds to create a unique look.
Conclusion
Adding text to a photo using a font text on photo tool is a simple and effective way to enhance the image and add personality. With the right software and some basic knowledge, you can create a professional-looking image in just a few simple steps. Experiment with different fonts, styles, and effects to achieve the desired look, and don't be afraid to try new things and push the boundaries of your creativity.
Here is an example of a complete settings configuration for Text on Photo:
Image Settings
- Source: Path to the image file (e.g. C:UsersusernamePicturesimage.jpg)
- Width: 1024
- Height: 768
- Scale: 1
- Cropping: None
Font Settings
- Font Family: Arial
- Font Size: 36
- Font Color: #FFFFFF
- Font Style: Bold
- Underline: False
- Italic: False
Text Settings
- Text: This is a sample text
- Alignment: Center
- Vertical Alignment: Top
- Text Shadow: False
- Shadow Color: #000000
- Shadow Offset X: 2
- Shadow Offset Y: 2
Position Settings
- X: 100
- Y: 100
- Width: 100%
- Height: 100%
Advanced Settings
- Background Color: #FFFFFF
- Padding: 10
- Margin: 10
- Border Width: 0
- Border Color: #000000
Here are the features of Graphic design - Text on photo - Text to Photo - Text On Picture - Font Text On Photo:
- Free and easy to use: Graphic design app to create Instagram Stories and posts, beautiful collage layouts or stunning marketing materials.
- Design for various platforms: Design for Instagram, Facebook, Twitter, TikTok, and Pinterest.
- Huge fonts library: Over 900+ fonts to choose from.
- Typographic customization tools: Multiple text & font sizes, opacity, colors, positions, perspectives, rotation, bold, italic, capitalize, centration, line spacing, and letter spacing.
- Text on photo features:
- Wrap text
- Flip
- Mirror
- Use as stickers
- Brand color palette: Create and save your own color palette with HSB or HEX-Color Codes.
- Layer System: Optimized workflow with our Layer System.
- Save and share: Save and share as JPEG or PNG with transparency.
- Photo editing features:
- Crop photos or background freely (any aspect ratio, custom dimensions to adapt for social media ratios).
- Rotate, scale, horizontal or vertical mirroring.
- Brightness, contrast, saturation, hue, and filter presets.
- Photo collage maker.
- No design skills necessary: Simple user interface makes designing fun and easy.
Additionally, the app offers:
- Tips and tricks for using the app
- All included 900+ fonts are FREE for personal and commercial use
- Resize designs easily in the home menu to fit any ratio.

$29.00









There are no reviews yet.