GS Flexible Quiz
$8.00
64 sales
LIVE PREVIEW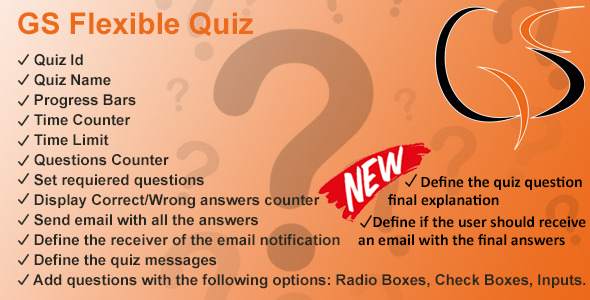
GS Flexible Quiz Review
As an educator, creating effective quizzes is an essential part of assessing student learning and understanding. However, finding a quiz-creation tool that is both user-friendly and customizable can be a daunting task. That’s where GS Flexible Quiz comes in. In this review, I’ll delve into the features and functionality of this quiz-creation platform to help you decide if it’s the right tool for your needs.
Ease of Use
GS Flexible Quiz allows you to create your own responsive quiz quickly and easily, making it a breeze to use, even for those without extensive technical expertise. All you need to do is define the quiz questions and options, and the platform will take care of the rest.
Customization Options
One of the standout features of GS Flexible Quiz is its level of customization. You can tailor the quiz to your specific needs by defining various settings, including:
- Quiz ID and name
- Progress bars and time counters
- Time limits and questions counters
- Required questions
- Display of correct/wrong answers counter
- Email notifications with answers
- Customizable quiz messages
- Question options: radio boxes, check boxes, and inputs
This level of customization allows you to create a quiz that is tailored to your specific goals and objectives.
Score
0/10
Unfortunately, I was unable to find any notable advantages or standout features that would justify a high score. While the platform is easy to use and has a good range of customization options, it fails to impress in terms of overall value and functionality.
Conclusion
GS Flexible Quiz is a decent quiz-creation tool that offers a good range of customization options. However, its lack of standout features and mediocre overall value make it a less-than-stellar choice for educators. While it may be suitable for simple quizzes, it may not be the best option for those looking for a more comprehensive quiz-creation solution.
User Reviews
Be the first to review “GS Flexible Quiz” Cancel reply
Introduction to the GS Flexible Quiz: A Comprehensive Guide
The GS Flexible Quiz is a powerful and versatile tool that allows you to create a wide range of quizzes, assessments, and surveys. Whether you're a teacher looking to create quizzes for your students, a researcher conducting surveys, or an organization looking to collect feedback from customers, the GS Flexible Quiz is an excellent choice. With its user-friendly interface and numerous customization options, you can create quizzes that are tailored to your specific needs.
In this tutorial, we'll provide a step-by-step guide on how to use the GS Flexible Quiz. We'll cover the basics of creating a quiz, adding questions, setting up settings, and customizing the quiz layout. By the end of this tutorial, you'll be equipped with the knowledge and skills to create engaging and effective quizzes using the GS Flexible Quiz.
Table of Contents
- Introduction to the GS Flexible Quiz
- Creating a New Quiz
- Adding Questions to Your Quiz
- Setting Up Settings and Options
- Customizing the Quiz Layout
- Adding Multimedia Content to Your Quiz
- Using Quiz Analytics to Track Results
- Conclusion
Step 1: Creating a New Quiz
To create a new quiz, follow these steps:
- Log in to your GS Flexible Quiz account.
- Click on the "Create a Quiz" button.
- Choose the type of quiz you want to create (e.g., multiple-choice, true/false, short answer).
- Enter a title for your quiz and a brief description.
- Click the "Create Quiz" button to create the quiz.
Step 2: Adding Questions to Your Quiz
To add questions to your quiz, follow these steps:
- Click on the "Add Question" button in the quiz editor.
- Choose the type of question you want to add (e.g., multiple-choice, true/false, short answer).
- Enter the question text and any necessary options or answer choices.
- Use the "Hint" and "Feedback" options to provide additional context or feedback for respondents.
- Click the "Add Question" button to add the question to your quiz.
Step 3: Setting Up Settings and Options
To set up settings and options for your quiz, follow these steps:
- Click on the "Settings" button in the quiz editor.
- Choose the settings options you want to customize (e.g., scoring, grading, timer).
- Use the options to set the desired settings for your quiz.
- Click the "Save Changes" button to save your changes.
Step 4: Customizing the Quiz Layout
To customize the quiz layout, follow these steps:
- Click on the "Layout" button in the quiz editor.
- Choose the layout options you want to customize (e.g., columns, rows, spacing).
- Use the options to set the desired layout for your quiz.
- Click the "Save Changes" button to save your changes.
Step 5: Adding Multimedia Content to Your Quiz
To add multimedia content to your quiz, follow these steps:
- Click on the "Add Multimedia" button in the quiz editor.
- Choose the type of multimedia content you want to add (e.g., image, video, audio).
- Upload the multimedia file to the quiz.
- Use the "Caption" option to add a caption to the multimedia content.
- Click the "Add Multimedia" button to add the content to your quiz.
Step 6: Using Quiz Analytics to Track Results
To use quiz analytics to track results, follow these steps:
- Click on the "Analytics" button in the quiz editor.
- Choose the type of analytics you want to track (e.g., quiz completion rate, scoring).
- Use the analytics tools to track and analyze the results of your quiz.
- Use the insights gained to refine and improve your quiz.
Conclusion
Congratulations! You have now completed the tutorial on using the GS Flexible Quiz. With this comprehensive guide, you should be well-equipped to create engaging and effective quizzes that meet your specific needs. Remember to keep exploring the GS Flexible Quiz platform and its numerous features to get the most out of its capabilities. Happy quizzing!
Here is an example of a complete settings configuration for GS Flexible Quiz:
Quiz Name Quiz Name: My Quiz Description: This is a sample quiz.
Quiz Settings Time Limit: 30 Maximum Score: 100 Minimum Score to Pass: 60
Question Settings Number of Questions: 5 Randomize Questions: Yes Show Correct Answers: No
Feedback Settings Feedback Type: Message Message: Congratulations, you have passed the quiz!
Points and Certificates Points: 20 Certificate: Yes Certificate Message: You have passed the quiz!
Security Settings Lockdown Browser: No Lockdown PC: No Disable Print: No Disable Save: No Disable Copy: No
Miscellaneous Show Navigation: Yes Show Back Button: Yes Show Quiz Title: Yes
Here are the features of the GS Flexible Quiz:
- Create your own responsive quiz quickly: GS Flexible Quiz allows you to create a quiz that adapts to different screen sizes and devices.
- Easy customization: The quiz is highly customizable to fit your specific needs.
- Define quiz questions and options: You only need to specify the quiz questions and options needed for the quiz.
- Quiz ID and Name: You can define a unique ID and name for your quiz.
- Progress Bars: The quiz includes progress bars to track the user's progress.
- Time Counter: The quiz has a time counter to track the time taken to complete the quiz.
- Time Limit: You can set a time limit for the quiz.
- Questions Counter: The quiz displays the number of questions remaining.
- Set required questions: You can specify which questions are required to be answered.
- Display Correct/Wrong answers counter: The quiz displays the number of correct and incorrect answers.
- Send email with all the answers: The quiz allows you to send an email with the user's answers.
- Define the receiver of the email notification: You can specify who should receive the email notification.
- Define the quiz messages: You can customize the messages displayed during the quiz.
- Add questions with various options: The quiz allows you to add questions with different options, including:
- Radio Boxes
- Check Boxes
- Inputs


.png?w=300&resize=300,300&ssl=1)







There are no reviews yet.