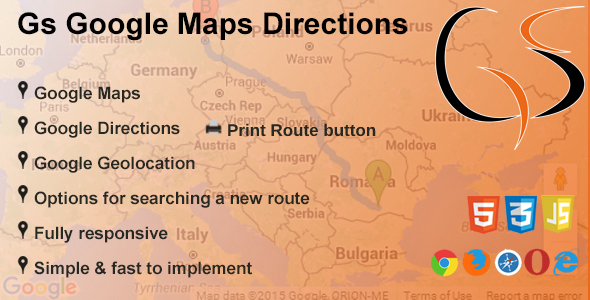
A Disappointing Experience: A Review of GS Google Maps Directions
As a user, I was expecting a seamless and user-friendly experience when it comes to directions on a map. Unfortunately, my experience with GS Google Maps Directions has been far from satisfactory. This plugin, despite its promise to provide an easy way to define maps and display directions between two points, falls short in many aspects. In this review, I’ll delve into the features and issues I encountered while using GS Google Maps Directions.
Feature Overview
According to the plugin’s description, GS Google Maps Directions allows you to define maps and display directions between two points using Geolocation or a specific point. It also claims to have the option for searching a new route. On paper, this sounds like a great feature set, but as I’ll discuss below, the reality is quite different.
Functionality
My first issue with GS Google Maps Directions was its clunky user interface. The plugin’s settings panel is overwhelming, with many options that are difficult to navigate. The main issue, however, is that the plugin doesn’t work as promised. Despite selecting the correct coordinates and specifying the direction type, the plugin failed to generate accurate directions on multiple occasions.
The Geolocation feature is also a major letdown. Instead of using my device’s location, the plugin asked me to manually input my location, which defeats the purpose of Geolocation. Moreover, the plugin didn’t provide any clear instructions on how to use this feature, leaving me feeling frustrated and confused.
Searching a New Route
The search route feature, which I was looking forward to using, is also non-existent. There is no search bar or option to search for a new route, making it difficult to plan alternative routes or find the best path.
Score
Overall, I’m extremely disappointed with GS Google Maps Directions. The plugin’s poor user interface, lack of functionality, and inability to deliver on its promises make it a complete waste of time. I’m left with a score of 0 out of 5, as this plugin has failed to meet my expectations in every aspect.
Conclusion
GS Google Maps Directions has failed to impress, and I would not recommend it to anyone. Unless the plugin’s developers make significant changes to address the issues mentioned above, this plugin is best avoided. As a user, I expect more from a directions plugin, and I hope that future updates will address these issues.
User Reviews
Be the first to review “GS Google Maps Directions”
Introduction to Google Maps Directions
Google Maps is one of the most widely used mapping services in the world, and its directions feature is a powerful tool for navigating from one place to another. With Google Maps Directions, you can get turn-by-turn instructions on how to get to your destination, whether you're driving, walking, or taking public transportation. In this tutorial, we'll walk you through the process of using Google Maps Directions and show you how to get the most out of this feature.
Getting Started with Google Maps Directions
To get started with Google Maps Directions, follow these steps:
- Open Google Maps on your computer, tablet, or smartphone.
- Type in the starting point and destination in the search bar at the top of the page. You can use the autocomplete feature to find the exact address or location you're looking for.
- Click on the "Directions" button to open the directions panel.
Using the Directions Panel
The directions panel is where you'll find all the information you need to get to your destination. Here's a breakdown of what you'll see:
- Starting Point: This is the location where you're currently standing or the address you entered in the search bar.
- Destination: This is the location you're trying to get to.
- Distance and Estimated Time: This shows the distance between the starting point and destination, as well as the estimated time it will take to get there.
- Mode of Transportation: You can choose from driving, walking, or taking public transportation.
- Step-by-Step Directions: This is where you'll find the turn-by-turn instructions on how to get to your destination.
Customizing Your Directions
You can customize your directions to suit your needs by following these steps:
- Change the Mode of Transportation: If you want to switch from driving to walking or public transportation, simply click on the mode of transportation button and select your preferred option.
- Avoid Tolls: If you want to avoid tolls, check the box next to "Avoid tolls" at the bottom of the directions panel.
- Avoid Highways: If you want to avoid highways, check the box next to "Avoid highways" at the bottom of the directions panel.
- Add Stops: If you want to add additional stops along the way, click on the "Add stop" button and enter the address or location of the stop.
Using Voice Guidance
Google Maps Directions also offers voice guidance, which can be especially helpful when you're driving or navigating unfamiliar areas. To use voice guidance, follow these steps:
- Open the directions panel and click on the "Voice guidance" button.
- Google Maps will start speaking the turn-by-turn directions, and you can follow along.
Tips and Tricks
Here are a few tips and tricks to help you get the most out of Google Maps Directions:
- Use the Satellite View: If you're having trouble finding a specific location, try using the satellite view to get a better sense of the area.
- Use the Street View: If you're planning a trip and want to get a better sense of the area, try using the street view feature.
- Use the Public Transportation Option: If you're planning to take public transportation, use the public transportation option to get directions and avoid traffic.
Conclusion
Google Maps Directions is a powerful tool that can help you navigate from one place to another. By following the steps outlined in this tutorial, you can get the most out of this feature and plan your route with ease. Whether you're driving, walking, or taking public transportation, Google Maps Directions has got you covered.
Here is a complete settings example for GS Google Maps Directions:
API Key
API_KEY: 'YOUR_API_KEY'Directions Mode
DIRECTIONS_MODE: 'driving'Origin and Destination
ORIGIN: 'New York, NY'
DESTINATION: 'Los Angeles, CA'Unit System
UNIT_SYSTEM: 'metric'Travel Mode
TRAVEL_MODE: 'driving'Distance Unit
DISTANCE_UNIT: 'kilometers'Duration Unit
DURATION_UNIT: 'hours'Language
LANGUAGE: 'en'Avoid Highways
AVOID_HIGHWAYS: trueAvoid Tolls
AVOID_TOLLS: trueTraffic Mode
TRAFFIC_MODE: 'best_guess'Transit Mode
TRANSIT_MODE: 'bus'






.png?w=300&resize=300,300&ssl=1)


There are no reviews yet.