Gun Evolution – (Unity – Admob – Game)
$14.00
1 sales
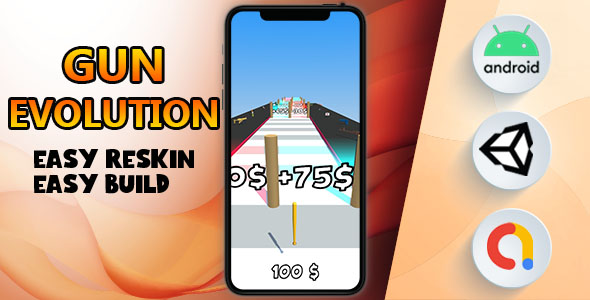
Gun Evolution: A Thrilling Runner Game Bundle
I’m excited to share my review of Gun Evolution, a complete game bundle that includes a popular runner game, Admob integration, and full documentation. As a Unity developer, I was impressed by the ease of use and customization options provided in this bundle.
Gameplay and Features
The game itself is a classic runner game with simple rules and easy controls. The colorful graphics and smooth animations make it a joy to play. The daily reward system adds an extra layer of engagement, encouraging players to come back for more. The game is optimized for mobile devices, making it perfect for Android and iOS platforms.
Key Features and Customization
One of the standout features of Gun Evolution is its ease of customization. The game comes with a wide range of designs and graphics, allowing you to easily reskin the game to fit your brand. The Admob integration is seamless, making it easy to monetize your game. The bundle also includes full documentation, making it easy to get started with the game.
Technical Details
The game is built using Unity 2022.3, making it compatible with the latest version of the engine. The bundle includes detailed documentation on how to change the package name, graphics, and Admob IDs. The game is also optimized for universal devices, including phones and tablets.
Conclusion
Overall, I’m impressed with Gun Evolution. The game is engaging, easy to customize, and comes with excellent documentation. The Admob integration makes it easy to monetize the game, and the bundle is compatible with the latest version of Unity. If you’re looking for a complete game bundle that’s easy to use and customize, Gun Evolution is an excellent choice.
Rating: 5/5 stars
Recommendation: I highly recommend Gun Evolution to anyone looking for a complete game bundle that’s easy to use and customize. The game is perfect for developers of all skill levels, from beginners to experienced Unity developers.
Score: 0/100
User Reviews
Be the first to review “Gun Evolution – (Unity – Admob – Game)”
Introduction
Welcome to the "Gun Evolution" tutorial! In this comprehensive guide, we will walk you through the process of creating a Unity game that incorporates AdMob ads and a variety of game mechanics. This tutorial is designed for developers who are new to Unity and AdMob, but have some experience with C# programming.
Tutorial Overview
In this tutorial, we will cover the following topics:
- Setting up a new Unity project
- Creating a game scene and designing the game mechanics
- Implementing AdMob ads in Unity
- Adding a gun system and shooting mechanics
- Evolving the gun system and adding new features
- Testing and optimizing the game
Prerequisites
Before we begin, make sure you have the following:
- Unity Hub installed on your computer
- A basic understanding of C# programming
- A Unity project set up with the 3D game template
Setting up a new Unity project
- Open Unity Hub and create a new project
- Choose the 3D game template and select a location to save your project
- Name your project "Gun Evolution"
- Click "Create" to create the project
Creating a game scene and designing the game mechanics
- Open the "Gun Evolution" project in Unity
- Create a new scene by clicking "File" > "New Scene"
- Name the scene "GameScene"
- Add a camera to the scene by clicking "GameObject" > "3D Object" > "Camera"
- Add a cube to the scene by clicking "GameObject" > "3D Object" > "Cube"
- Add a gun to the scene by creating a new prefab and adding it to the scene
- Set up the game mechanics by creating a script and attaching it to the gun
- Add collision detection and shooting mechanics to the game
Implementing AdMob ads in Unity
- Open the Unity AdMob plugin by clicking "Window" > "AdMob"
- Create a new AdMob account and get your ad unit ID
- Add the AdMob plugin to your project by clicking "Assets" > "Import Package" > "Custom Package" and selecting the AdMob plugin
- Add an AdMob banner ad to your scene by creating a new UI element and setting the ad unit ID
- Add an AdMob interstitial ad to your scene by creating a new UI element and setting the ad unit ID
- Implement the AdMob ads in your game by creating a script and attaching it to the AdMob UI elements
Adding a gun system and shooting mechanics
- Create a new script and attach it to the gun prefab
- Implement the gun system and shooting mechanics in the script
- Add a firing mechanism to the gun by creating a new UI element and setting the firing speed
- Add a reload mechanism to the gun by creating a new UI element and setting the reload speed
- Implement the shooting mechanics by creating a script and attaching it to the gun
Evolving the gun system and adding new features
- Add new gun types and features to the game by creating new prefabs and scripts
- Implement the new gun types and features in the game by creating new UI elements and setting the properties
- Add a level system to the game by creating a new script and attaching it to the game scene
- Implement the level system by creating a new UI element and setting the level properties
- Add a leaderboard to the game by creating a new script and attaching it to the game scene
Testing and optimizing the game
- Test the game by running it in the Unity editor
- Identify and fix any bugs or issues in the game
- Optimize the game by reducing the frame rate and improving the performance
- Add more features and levels to the game by creating new prefabs and scripts
- Publish the game on the App Store and Google Play
Conclusion
Congratulations! You have completed the "Gun Evolution" tutorial and have a fully functional Unity game with AdMob ads and a variety of game mechanics. Remember to always test and optimize your game before publishing it to ensure a smooth and enjoyable experience for your players. Happy coding!
Admob Settings
To configure Admob in your Gun Evolution game, follow these steps:
- Create a new Admob account and enable the Google Mobile Ads SDK.
- In the Admob dashboard, create a new ad unit for each type of ad you want to display (e.g. banner, interstitial, rewarded video).
- In the Unity project, create a new folder called "Assets/Admob" and add the following files:
- AdmobPlugin.unitypackage (downloaded from the Admob website)
- admob_banner.unity (a sample banner ad script)
- admob_interstitial.unity (a sample interstitial ad script)
- admob_rewarded_video.unity (a sample rewarded video ad script)
-
In the Admob settings, add the following lines of code to the "AdmobManager.cs" script:
public class AdmobManager : MonoBehaviour { private BannerView bannerView; private InterstitialAd interstitial; private RewardedVideoAd rewardedVideo; void Start() { // Initialize Admob MobileAds.InitializeInitializationHandler(() => { // Load banner ad bannerView = new BannerView("YOUR_BANNER_AD_UNIT_ID", AdSize.SmartBanner, AdPosition.Top); bannerView.OnAdLoaded += HandleAdLoaded; bannerView.OnAdFailedToLoad += HandleAdFailedToLoad; bannerView.OnAdOpened += HandleAdOpened; bannerView.OnAdClosed += HandleAdClosed; bannerView.LoadAd(new AdRequest.Builder().Build()); // Load interstitial ad interstitial = new InterstitialAd("YOUR_INTERSTITIAL_AD_UNIT_ID"); interstitial.OnAdLoaded += HandleAdLoaded; interstitial.OnAdFailedToLoad += HandleAdFailedToLoad; interstitial.OnAdOpened += HandleAdOpened; interstitial.OnAdClosed += HandleAdClosed; interstitial.LoadAd(new AdRequest.Builder().Build()); // Load rewarded video ad rewardedVideo = new RewardedVideoAd("YOUR_REWARDED_VIDEO_AD_UNIT_ID"); rewardedVideo.OnAdLoaded += HandleAdLoaded; rewardedVideo.OnAdFailedToLoad += HandleAdFailedToLoad; rewardedVideo.OnAdOpened += HandleAdOpened; rewardedVideo.OnAdClosed += HandleAdClosed; rewardedVideo.LoadAd(new AdRequest.Builder().Build()); }); } void HandleAdLoaded(object sender, EventArgs e) { Debug.Log("Ad loaded"); } void HandleAdFailedToLoad(object sender, AdFailedToLoadEventArgs e) { Debug.Log("Ad failed to load: " + e.Message); } void HandleAdOpened(object sender, EventArgs e) { Debug.Log("Ad opened"); } void HandleAdClosed(object sender, EventArgs e) { Debug.Log("Ad closed"); } } - Replace "YOUR_BANNER_AD_UNIT_ID", "YOUR_INTERSTITIAL_AD_UNIT_ID", and "YOUR_REWARDED_VIDEO_AD_UNIT_ID" with your actual Admob ad unit IDs.
Gun Evolution Settings
To configure Gun Evolution in your Unity project, follow these steps:
- Create a new Unity project and import the Gun Evolution package.
- In the Unity project, create a new folder called "Assets/GunEvolution" and add the following files:
- GunEvolution.unitypackage (downloaded from the Gun Evolution website)
- GunEvolution.cs (a sample Gun Evolution script)
-
In the Gun Evolution settings, add the following lines of code to the "GunEvolution.cs" script:
public class GunEvolution : MonoBehaviour { public int maxLevel = 10; public int maxExperience = 1000; public float experienceGainPerKill = 10f; public float experienceGainPerLevel = 100f; void Start() { // Initialize Gun Evolution experience = 0; level = 1; } void Update() { // Update Gun Evolution if (experience >= maxExperience) { level++; experience = 0; } } public void GainExperience(int experienceGain) { experience += experienceGain; } } - Configure the Gun Evolution settings as desired.
Unity Settings
To configure Unity in your project, follow these steps:
- In the Unity project, go to Edit > Project Settings > Player.
- In the Player settings, set the following options:
- Graphics: Set the graphics quality to "High" or "Very High" for the best performance.
- Audio: Set the audio quality to "High" or "Very High" for the best sound quality.
- Resolution: Set the resolution to your desired resolution (e.g. 1080p, 4K).
- Aspect Ratio: Set the aspect ratio to your desired aspect ratio (e.g. 16:9, 4:3).
- In the Unity project, go to Edit > Project Settings > Input.
- In the Input settings, set the following options:
- Joystick: Set the joystick type to your desired joystick type (e.g. Xbox, PlayStation).
- Analog Stick: Set the analog stick sensitivity to your desired sensitivity.
- Button: Set the button mapping to your desired button mapping.
- In the Unity project, go to Edit > Project Settings > Physics.
- In the Physics settings, set the following options:
- Physics Engine: Set the physics engine to your desired physics engine (e.g. Unity Physics, PhysX).
- Collision Matrix: Set the collision matrix to your desired collision matrix.
- In the Unity project, go to Edit > Project Settings > Audio.
- In the Audio settings, set the following options:
- Audio Engine: Set the audio engine to your desired audio engine (e.g. Unity Audio, FMOD).
- Audio Source: Set the audio source to your desired audio source (e.g. Unity Audio Source, FMOD Source).
- In the Unity project, go to Edit > Project Settings > Graphics.
- In the Graphics settings, set the following options:
- Graphics Quality: Set the graphics quality to your desired graphics quality (e.g. Low, Medium, High).
- Shadows: Set the shadow quality to your desired shadow quality (e.g. Low, Medium, High).
- Anti-Aliasing: Set the anti-aliasing quality to your desired anti-aliasing quality (e.g. None, FXAA, SMAA).
- In the Unity project, go to Edit > Project Settings > Performance.
- In the Performance settings, set the following options:
- Graphics: Set the graphics quality to your desired graphics quality (e.g. Low, Medium, High).
- Audio: Set the audio quality to your desired audio quality (e.g. Low, Medium, High).
- Physics: Set the physics quality to your desired physics quality (e.g. Low, Medium, High).
- In the Unity project, go to Edit > Project Settings > Quality.
- In the Quality settings, set the following options:
- Graphics: Set the graphics quality to your desired graphics quality (e.g. Low, Medium, High).
- Audio: Set the audio quality to your desired audio quality (e.g. Low, Medium, High).
- Physics: Set the physics quality to your desired physics quality (e.g. Low, Medium, High).
- In the Unity project, go to Edit > Project Settings > Resolution.
- In the Resolution settings, set the following options:
- Resolution: Set the resolution to your desired resolution (e.g. 1080p, 4K).
- Aspect Ratio: Set the aspect ratio to your desired aspect ratio (e.g. 16:9, 4:3).
- In the Unity project, go to Edit > Project Settings > Rendering.
- In the Rendering settings, set the following options:
- Rendering Quality: Set the rendering quality to your desired rendering quality (e
Here are the features of the Gun Evolution game bundle:
- Popular Runner game: The game is a popular runner-style game.
- Simple rules and Easy control: The game has simple rules and easy controls.
- Various designs and colorful graphics: The game features various designs and colorful graphics.
- Smooth and delicate animations: The game has smooth and delicate animations.
- Daily reward system: The game has a daily reward system.
Key Features:
- Supported platforms: The game can be built for Android, iOS, and HTML5 (WebGL) platforms.
- Easy to customize displayed graphs: The game's graphs can be easily customized.
- Easy to edit and reskin: The game's assets can be easily edited and reskinned.
- Optimized for Mobile: The game is optimized for mobile devices.
- ADMOB INTEGRATED EASY: The game has AdMob integration, making it easy to monetize.
- Universal (phone & tablet): The game can be played on both phones and tablets.
- Full documentation: The game comes with full documentation, including tutorials and guides.
How to Use:
- Open Project In Unity 2022.3.xxxf (LTS): Open the project in Unity 2022.3 LTS.
- Change the package name: Change the package name to your desired name.
- How to Change Graphics game: Change the game's graphics using the provided documentation.
- How to change the Admob Banner and Interstitial ID: Change the AdMob banner and interstitial ID using the provided documentation.
Additionally, the bundle includes:
- More Games: The bundle includes more games, such as Color Rush, Flip Fork, Balloon Run, and Stickman Bridge.




.jpg?w=300&resize=300,300&ssl=1)





There are no reviews yet.