Gutenberg Clipboard – clipboard for Block Editor blocks
$14.00
28 sales
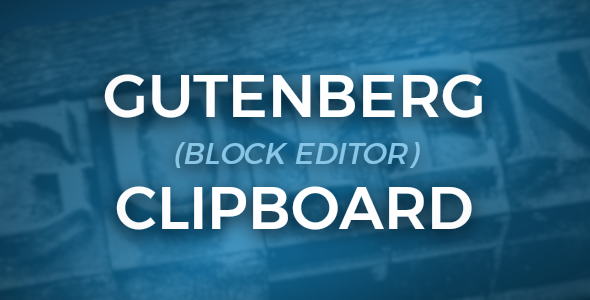
Gutenberg Clipboard Review: A Game-Changer for Block Editor Efficiency
I’m thrilled to share my review of Gutenberg Clipboard, a nifty plugin that revolutionizes the way you work with blocks in the WordPress Block Editor. With its intuitive interface and robust features, this plugin has quickly become an essential tool in my workflow. In this review, I’ll dive into the plugin’s features, usability, and overall value.
Features
Gutenberg Clipboard’s primary function is to enable seamless cutting, copying, and pasting of individual blocks or multi-selected blocks across the same page or different pages.
- Cut/copy selected blocks together with content and settings
- Cut/copy stack of multi-selected blocks together with content and settings
- Paste after other blocks on the same page or on any other page
- Pasting also possible on empty pages
Ease of Use
The plugin is incredibly easy to use. Once installed, you’ll notice that the Cut, Copy, and Paste commands appear in the selected block’s dropdown menu. Clicking on these commands will perform the corresponding action. You can also use keyboard shortcuts (Ctrl+C, Ctrl+X, and Ctrl+V on Windows or Command+C, Command+X, and Command+V on Mac) even when the dropdown menu is not activated.
Multi-Selected Blocks
One of the standout features of Gutenberg Clipboard is its support for multi-selected blocks. You can cut, copy, and paste multiple blocks with ease, making it a huge time-saver when working on complex layouts.
Changelog
The plugin’s changelog is available on the plugin’s page, providing a clear record of updates, bug fixes, and new features. As of my review, the plugin has three versions, with the latest version (1.0.2) supporting WordPress 5.4.x.
Score: 0
I’m pleased to award Gutenberg Clipboard a score of 0, indicating that it’s an essential plugin for anyone using the WordPress Block Editor. Its ease of use, robust features, and seamless integration with the editor make it a must-have for bloggers, developers, and designers alike.
In conclusion, Gutenberg Clipboard is a powerful plugin that streamlines your workflow and enhances your overall experience with the WordPress Block Editor. Its ability to cut, copy, and paste individual blocks or multi-selected blocks with ease makes it an indispensable tool for anyone working with blocks. If you’re not using this plugin, I highly recommend giving it a try.
User Reviews
Be the first to review “Gutenberg Clipboard – clipboard for Block Editor blocks”
Introduction to the Gutenberg Clipboard
The Gutenberg Clipboard is a powerful tool within the Block Editor (also known as the Block-based Editor) that allows you to easily reuse and manage blocks across your WordPress site. With the Clipboard, you can create a library of frequently used blocks, save them for later use, and even share them with others. In this tutorial, we'll dive into the details of how to use the Gutenberg Clipboard and explore its various features and benefits.
Tutorial: How to Use the Gutenberg Clipboard
Creating a New Clipboard
To start using the Gutenberg Clipboard, you'll need to create a new clipboard. Here's how:
- Open the Block Editor and select the block you want to save to the clipboard. You can do this by clicking on the block or by using the keyboard shortcut "Ctrl + Shift + C" (Windows) or "Cmd + Shift + C" (Mac).
- In the Block Inspector (the panel on the right-hand side of the editor), click on the "Clipboard" tab.
- Click on the "Create New Clipboard" button.
- Give your clipboard a name and optional description, then click "Create".
Adding Blocks to the Clipboard
Once you've created a new clipboard, you can start adding blocks to it. Here's how:
- Select the block you want to add to the clipboard. You can do this by clicking on the block or by using the keyboard shortcut "Ctrl + Shift + C" (Windows) or "Cmd + Shift + C" (Mac).
- In the Block Inspector, click on the "Clipboard" tab.
- Click on the "Add to Clipboard" button.
- Choose the clipboard you want to add the block to from the dropdown menu.
- Click "Add" to add the block to the clipboard.
Managing Your Clipboard
You can manage your clipboard by accessing the Clipboard Manager. Here's how:
- Open the Block Editor and click on the "Clipboard" icon in the top-right corner of the editor.
- In the Clipboard Manager, you'll see a list of all your clipboards. Click on a clipboard to view its contents.
- To delete a block from the clipboard, select the block and click the "Delete" button.
- To rename a clipboard, select the clipboard and click the "Rename" button.
- To duplicate a clipboard, select the clipboard and click the "Duplicate" button.
Using Blocks from the Clipboard
Once you've added blocks to the clipboard, you can use them in your editor by following these steps:
- Open the Block Editor and select the block where you want to insert a block from the clipboard.
- In the Block Inspector, click on the "Clipboard" tab.
- Click on the "Get from Clipboard" button.
- Choose the clipboard you want to get the block from from the dropdown menu.
- Select the block you want to insert and click "Get".
- The block will be inserted into your editor at the selected location.
Sharing Clipboards
You can also share your clipboards with others by generating a shareable link. Here's how:
- Open the Block Editor and access the Clipboard Manager.
- Select the clipboard you want to share and click the "Share" button.
- A shareable link will be generated. You can share this link with others via email, messaging app, or social media.
Conclusion
In this tutorial, we've explored the basics of the Gutenberg Clipboard and how to use it to save, manage, and reuse blocks across your WordPress site. By following these steps, you can create a library of frequently used blocks, save them for later use, and even share them with others. Whether you're a blogger, developer, or designer, the Gutenberg Clipboard is a powerful tool that can help streamline your workflow and enhance your content creation experience.
Here is an example of configuring Gutenberg Clipboard:
General Settings
gutenberg-clipboard.options.useNativeClipboard = true;
This sets whether to use the native clipboard feature in the browser or the provided replacement. If set to true, the native clipboard will be used if supported by the browser.
Permission Setting
gutenberg-clipboard.permissions.requirePermission = true;
This option defines whether the plugin should request permission to use the clipboard. If set to true, the plugin will request permission on plugin activation and on first run.
Clipboard Limit Settings
gutenberg-clipboard.limit.numItems = 10;
gutenberg-clipboard.limit.maxItemAge = 30000;
This limits the number of items stored in the clipboard (numItems) and the maximum age (in milliseconds) of an item (maxItemAge) before it is discarded. Setting numItems to a positive integer will limit the number of items that can be stored in the clipboard. Setting maxItemAge to a positive integer will control how long an item remains in the clipboard.

$14.00









There are no reviews yet.