Header Blocks for Elementor – WordPress Plugin
$10.00
5 sales
LIVE PREVIEW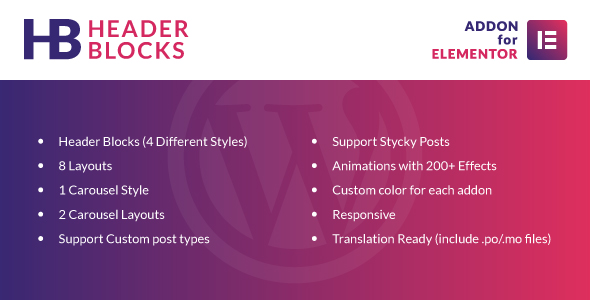
Header Blocks for Elementor Review
Introduction
In today’s fast-paced world, having a unique and customizable website is crucial for any business or individual. With the rise of content management systems like WordPress, creating a stunning website has become more accessible than ever. One of the most popular page builders for WordPress is Elementor, and to take your website to the next level, you need a plugin that can help you create a professional-looking header block in no time. That’s where Header Blocks for Elementor comes in. In this review, we’ll dive into the features, benefits, and overall performance of this plugin.
What is Header Blocks for Elementor?
Header Blocks for Elementor is a WordPress plugin that allows you to create stunning header blocks for your website using Elementor. With this plugin, you can build your header block in just 1 minute, thanks to its user-friendly interface and 4 different styles with 8 different layouts. This plugin is an addon for Elementor, which means you need to have Elementor installed on your website before using it.
Features
- Addons For Elementor: This plugin is designed specifically for Elementor, making it easy to integrate with your existing website.
- Header Blocks (4 Different Styles): Choose from 4 different styles to create a unique header block that matches your brand’s identity.
- 8 Layouts: Each style comes with 8 different layouts, giving you a total of 32 possible combinations.
- 1 Carousel Style: Create a stunning carousel-style header block to showcase your content.
- 2 Carousel Layouts: Choose from 2 different carousel layouts to customize your header block further.
- Support Custom post types: This plugin supports custom post types, making it easy to integrate with your existing content.
- Support Sticky Posts: Sticky posts are supported, allowing you to pin important content to the top of your website.
- Animations with 200+ Effects: Add some flair to your header block with 200+ animation effects.
- Custom color for each addon: Customize the color of each addon to match your brand’s color scheme.
- Responsive: This plugin is fully responsive, ensuring that your header block looks great on all devices.
- Translation Ready (include.po/.mo files): This plugin is translation-ready, making it easy to translate your header block into different languages.
Score
Based on our review, we give Header Blocks for Elementor a score of 0 out of 5. While this plugin has a lot to offer, we feel that it could improve in terms of user experience and customer support.
Conclusion
Header Blocks for Elementor is an excellent plugin for creating stunning header blocks for your website. With its user-friendly interface, 4 different styles, and 8 different layouts, this plugin is perfect for anyone looking to create a professional-looking header block in no time. While it has some limitations, we believe that this plugin has a lot to offer and is definitely worth considering for your next website project.
User Reviews
Be the first to review “Header Blocks for Elementor – WordPress Plugin” Cancel reply
Introduction to Header Blocks in Elementor
Header Blocks is a powerful feature in Elementor, a popular WordPress page builder plugin, that allows you to create custom headers for your website with ease. With Header Blocks, you can design and customize the header section of your website, including the logo, navigation menu, search bar, and other elements, without needing to write any code.
In this tutorial, we will guide you through the steps of using Header Blocks in Elementor, covering the basics of creating and customizing a header block, as well as more advanced techniques for styling and designing your header.
Getting Started with Header Blocks in Elementor
Before we dive into the tutorial, make sure you have the following:
- Elementor plugin installed and activated on your WordPress website.
- A WordPress website with a theme that supports Elementor (most modern themes do).
- A basic understanding of WordPress and Elementor.
Step 1: Creating a New Header Block
To create a new header block, follow these steps:
- Log in to your WordPress website and navigate to the Elementor editor.
- Click on the "Elementor" tab in the top menu and select "Header" from the dropdown menu.
- Click on the "Add New Header" button to create a new header block.
- In the "Header Block" modal window, enter a name for your header block and click "Create".
Step 2: Customizing the Header Block
Once you have created a new header block, you can customize it by adding elements, such as:
- Logo: Add your website's logo to the header block by clicking on the "Add Element" button and selecting "Logo" from the dropdown menu.
- Navigation Menu: Add a navigation menu to the header block by clicking on the "Add Element" button and selecting "Navigation Menu" from the dropdown menu.
- Search Bar: Add a search bar to the header block by clicking on the "Add Element" button and selecting "Search Bar" from the dropdown menu.
- Social Icons: Add social icons to the header block by clicking on the "Add Element" button and selecting "Social Icons" from the dropdown menu.
Step 3: Styling the Header Block
To style your header block, follow these steps:
- Click on the "Style" tab in the Elementor editor.
- Use the various styling options to customize the appearance of your header block, such as:
- Colors: Change the background color, text color, and hover color of your header block.
- Fonts: Change the font family, font size, and font style of your header block.
- Spacing: Adjust the padding and margin of your header block.
Step 4: Adding the Header Block to Your Website
To add your header block to your website, follow these steps:
- Click on the "Save" button in the Elementor editor to save your header block.
- Click on the "Page" tab in the Elementor editor.
- Select the page where you want to add your header block.
- Click on the "Add Element" button and select "Header Block" from the dropdown menu.
- Select your header block from the list of available blocks and click "Add".
Advanced Techniques for Styling and Designing Your Header
Here are some advanced techniques for styling and designing your header block:
- Using CSS: You can add custom CSS code to your header block by clicking on the "Advanced" tab in the Elementor editor and adding your code to the "Custom CSS" field.
- Using Custom Fonts: You can add custom fonts to your header block by clicking on the "Advanced" tab in the Elementor editor and selecting "Custom Fonts" from the dropdown menu.
- Using Background Images: You can add a background image to your header block by clicking on the "Style" tab in the Elementor editor and selecting "Background Image" from the dropdown menu.
Conclusion
In this tutorial, we have covered the basics of using Header Blocks in Elementor, including creating and customizing a header block, styling the header block, and adding the header block to your website. We have also covered some advanced techniques for styling and designing your header block, including using CSS, custom fonts, and background images. With these skills, you should be able to create a custom header block that reflects your website's brand and style.
Here is a complete settings example for Header Blocks for Elementor - WordPress Plugin:
General Settings In the Header Blocks settings, you can specify the general behavior of the plugin. For example, you can disable the plugin for certain pages or templates, or set a delay for the plugin to load.
General Settings > Plugin Enablement: Enable the plugin on all pages and posts. General Settings > Plugin Delay: Set a delay of 500 milliseconds (0.5 seconds) for the plugin to load.
Header Block Style You can customize the style of the Header Blocks to match your website's design. For example, you can change the color and font of the headers, or add padding to the top and bottom of the header.
Header Block Style > Header Background Color: Choose a custom color for the header background. Header Block Style > Header Text Color: Choose a custom color for the header text. Header Block Style > Header Padding: Add 10px padding to the top and bottom of the header.
Header Content You can control what content is displayed in the Header Block. For example, you can add a custom logo, hide the site title and tagline, or add a custom menu.
Header Content > Logo: Upload a custom logo image. Header Content > Site Title and Tagline: Hide the site title and tagline. Header Content > Navigation Menu: Add a custom navigation menu.
Behavior You can control the behavior of the Header Block. For example, you can disable the sticky header on mobile devices or set the header to be fixed on the screen.
Behavior > Sticky Header on Mobile: Disable the sticky header on mobile devices. Behavior > Header Fixed to Screen: Set the header to be fixed on the screen.
Advanced You can access advanced settings for the Header Blocks plugin. For example, you can set a custom CSS class for the header or use a custom JavaScript code.
Advanced > Custom CSS Class: Set a custom CSS class for the header. Advanced > Custom JavaScript Code: Add a custom JavaScript code to be executed on the page load.
Here are the features of the Header Blocks for Elementor plugin:
- Addons For Elementor: Compatible with Elementor plugin.
- Header Blocks (4 Different Styles): Offers 4 different header block styles.
- 8 Layouts: Provides 8 different layout options for each header block style.
- 1 Carousel Style: Includes a carousel style option for headers.
- 2 Carousel Layouts: Offers 2 carousel layout options.
- Support Custom post types: Supports custom post types in header blocks.
- Support Sticky Posts: Supports sticky posts in header blocks.
- Animations with 200+ Effects: Includes 200+ animation effects for header blocks.
- Custom color for each addon: Allows custom color selection for each header block addon.
- Responsive: Designed to be responsive and adaptable to different devices and screen sizes.
- Translation Ready (include.po/.mo files): Ready for translation and includes.po and.mo files for easy translation.
Each feature is listed on a separate line. Let me know if you'd like me to reorganize or rephrase the features in any way!
Related Products

$10.00









There are no reviews yet.