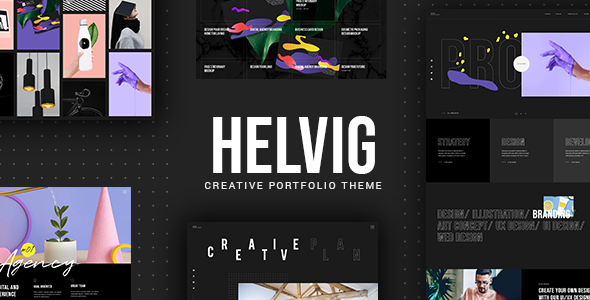
Helvig – Creative Portfolio Theme Review
Introduction
In the world of creative portfolios, having a website that stands out from the crowd is crucial. That’s where Helvig comes in – a creative portfolio theme specifically designed for agency portfolio, digital agency, digital studio, and branding websites. With its modern design and plethora of features, Helvig is perfect for creative agencies looking to showcase their work and establish their online presence. In this review, we’ll take a closer look at the theme’s features, performance, and overall value to determine if it’s worth considering for your next project.
Features
Helvig boasts an impressive list of features, including:
- Easy-to-use powerful admin interface
- One-click import of demo site
- 10 predesigned homepages
- Practical inner pages
- Elementor Page Builder plugin compatibility
- Slider Revolution Responsive WordPress Plugin included ($85 value)
- Compatibility with WooCommerce plugin for e-commerce
- Large collection of custom shortcodes
- Portfolio List, Category List, Interactive Showcase, and Project Info shortcodes
- Customizable blog layouts
- Custom post formats
- Accordion, Background SVG, Banner, Button, Call to Action, Clients List, Countdown, Counter, Custom Fonts, Dropcaps, Google Map, Horizontal Timeline, Social Share, Image Gallery, Image With Text, Icon List Item, Icon, Icon With Text, Info Section, Interactive Link Showcase, Link List, Pricing Table, Progress Bar, Section Title, Separator, Single Image, Tabs, Team List, Testimonials List, Video Button, Instagram List, 3 Header types, and more
Performance
Helvig’s performance is impressive, with fast loading times and smooth navigation. The theme is fully responsive, ensuring that your website looks great on any device. With a focus on user experience, Helvig’s design is both visually appealing and easy to use.
Value
Considering the features and performance, Helvig offers great value for the price. With over 199 sales and a score of 4 out of 5, it’s clear that Helvig is a popular choice among creative agencies.
Conclusion
Helvig is an excellent choice for creative agencies looking to showcase their work and establish their online presence. With its modern design, impressive list of features, and fast performance, Helvig is well worth considering for your next project. Whether you’re just starting out or already have an established brand, Helvig is sure to help you stand out in the competitive world of creative portfolios.
Rating: 4/5
Number of Sales: 199
User Reviews
Be the first to review “Helvig – Creative Portfolio Theme”
Introduction to Helvig - Creative Portfolio Theme
Welcome to our comprehensive tutorial on how to use the Helvig - Creative Portfolio Theme! If you're a creative professional, freelancer, or small business owner looking to showcase your work in a modern and visually appealing way, this theme is perfect for you. Helvig is a highly customizable and feature-rich theme designed specifically for creatives, with a focus on simplicity, ease of use, and maximum flexibility.
In this tutorial, we'll guide you through the process of installing, setting up, and customizing the Helvig theme to create a stunning portfolio website that showcases your work and helps you attract new clients and projects. Whether you're a designer, photographer, writer, or artist, this tutorial will walk you through every step of the way.
Getting Started with Helvig
Before we dive into the tutorial, make sure you have the following:
- A WordPress website with the Helvig theme installed (you can purchase the theme from ThemeForest and install it on your website)
- A basic understanding of WordPress and its customization options
- A computer or mobile device with a reliable internet connection
Chapter 1: Installing Helvig
In this chapter, we'll cover the process of installing the Helvig theme on your WordPress website.
Step 1: Download and Upload the Theme
- Log in to your WordPress dashboard and navigate to Appearance > Themes.
- Click on the "Add New" button and upload the Helvig theme package (zip file) from your computer.
- Click "Install Now" and wait for the installation process to complete.
Step 2: Activate the Theme
- Once the installation is complete, click on the "Activate" button to make Helvig your active theme.
Step 3: Install Required Plugins
- Helvig comes with a few required plugins that need to be installed and activated. You'll see a notification on the WordPress dashboard with a link to install the plugins. Click on the link to install and activate the necessary plugins.
Chapter 2: Setting Up Helvig
In this chapter, we'll cover the essential settings and configurations required to get your Helvig website up and running.
Step 1: Customizer Settings
- Navigate to Appearance > Customizer to access the Helvig theme's customizer settings.
- Configure the basic settings such as site title, tagline, and colors.
- Experiment with the different layout options and settings to find the perfect combination for your website.
Step 2: Homepage Settings
- Navigate to Appearance > Customize > Homepage to configure the homepage settings.
- Choose the number of portfolio items to display on the homepage and adjust the layout settings.
- Add a custom page title and description for your homepage.
Step 3: Portfolio Settings
- Navigate to Appearance > Customize > Portfolio to configure the portfolio settings.
- Choose the number of portfolio items to display on the portfolio page and adjust the layout settings.
- Add a custom page title and description for your portfolio page.
Chapter 3: Creating a Portfolio
In this chapter, we'll cover how to create a portfolio in Helvig and add projects to it.
Step 1: Creating a New Portfolio Item
- Navigate to Portfolio > Add New to create a new portfolio item.
- Enter the project title, description, and images.
- Choose the project category and add custom fields as needed.
Step 2: Configuring Portfolio Item Settings
- Navigate to the portfolio item's settings to configure the layout, tags, and categories.
- Add custom fields, such as project type or client, to help you organize your portfolio.
Chapter 4: Customizing Helvig
In this chapter, we'll cover advanced customization options to make your Helvig website truly unique.
Step 1: Custom CSS
- Navigate to Appearance > Customize > CSS to add custom CSS codes.
- Use this section to make advanced styling changes to your website.
Step 2: PHP Code Snippets
- Navigate to Appearance > Customize > PHP Code Snippets to add custom PHP code snippets.
- Use this section to create custom functionality and integrations with other plugins.
Step 3: Plugin Customization
- Navigate to the plugin's settings to customize its functionality and settings.
- Use this section to tweak the plugin's behavior to fit your specific needs.
Conclusion
Congratulations, you've made it through the Helvig tutorial! With these steps, you should now have a stunning portfolio website that showcases your work and helps you attract new clients and projects. Remember to experiment with the different customization options and features to make your website truly unique. Happy building!
Navigation Bar
To configure the Navigation Bar, go to WordPress Admin > Appearance > Customizer > Navigation Bar > Navigation Menu. Create or edit a menu, adding the pages you want to display in the Navigation Bar. You can also define the menu item classes under the "Menu Item Options" tab.
Intro Section
To configure the Intro Section, go to WordPress Admin > Appearance > Customizer > Intro Section > Background Image. Select a background image from the media library or upload a new one. You can also adjust the section background color and opacity.
Portfolio Section
To configure the Portfolio Section, go to WordPress Admin > Appearance > Customizer > Portfolio Section > Portfolio Grid Options. Choose the portfolio layout (grid or masonry) and set the column count. You can also define the portfolio item border radius and hover effect color.
Project Details Page
To configure the Project Details Page, go to WordPress Admin > Appearance > Customizer > Project Details Page > Project Information Fields. Add or remove the project information fields (client, date, description) as needed. You can also define the field names and labels.
Contact Section
To configure the Contact Section, go to WordPress Admin > Appearance > Customizer > Contact Section > Contact Form. Integrate a contact form from a plugin like Gravity Forms or Contact Form 7. You can also display a map with the agency address.
Social Icons
To configure the Social Icons, go to WordPress Admin > Appearance > Customizer > Social Icons. Add or remove social links as needed. You can also define the icon text and hover effect color.
Here are the features of the Helvig Creative Portfolio Theme extracted from the content:
- Easy-to-Use Powerful Admin Interface
- One-click import of demo site
- 10 predesigned homepages
- Practical inner pages
- Elementor Page Builder plugin compatible
- Slider Revolution Responsive WordPress Plugin included ($85 value)
- Compatible with the WooCommerce plugin for eCommerce
- Large collection of custom shortcodes
- Portfolio List shortcode
- Portfolio Category List shortcode
- Portfolio Interactive Showcase shortcode
- Portfolio Project Info shortcode
- Product List shortcode
- Product Category List shortcode
- Blog List shortcode
- Customizable blog layouts
- Custom Post Formats: Audio, Video, Standard, Gallery, Link, Quote
- Accordion shortcode
- Background SVG shortcode
- Banner shortcode
- Button shortcode
- Call to Action shortcode
- Clients List shortcode
- Countdown shortcode
- Counter shortcode
- Custom Fonts shortcode
- Dropcaps shortcode
- Google Map shortcode
- Horizontal Timeline shortcode
- Social Share functionality
- Image Gallery shortcode
- Image With Text shortcode
- Icon List Item shortcode
- Icon shortcode
- Icon With Text shortcode
- Info Section shortcode
- Interactive Link Showcase shortcode
- Link List shortcode
- Pricing Table shortcode
- Progress Bar shortcode
- Section Title shortcode
- Separator shortcode
- Single Image shortcode
- Tabs shortcode
- Team List shortcode
- Testimonials List shortcode
- Video Button shortcode
- Instagram List shortcode
- 3 Header types (Minimal, Standard, Vertical Sliding)
- Multiple Header behaviors
- Side Area
- Integrated Search
- Optional separate logo for Mobile Header
- Separate styles for Mobile Header
- Optional separate logo for light and dark header versions
- Optional separate logo for Sticky header type
- Header Top and Header Bottom Widget Areas
- Customizable Mega Menu
- Variable grid size
- Back to Top button functionality
- Content Entry Animations
- Author Info widget
- Blog List widget
- Button widget
- Contact Info widget
- Custom Font widget
- Icon widget
- Icon List Item widget
- Search Opener widget
- Side Area Opener widget
- Separator widget
- Simple Blog List widget
- Single Image widget
- Social Share widget
- Social Icons Group widget
- Sticky Sidebar widget
- Title widget
- WooCommerce DropDown Cart widget
- WooCommerce Side Area Cart widget
- Instagram List widget
- Footer Top and Footer Bottom
- Customizable Footer Top with 1-4 Columns layouts
- Customizable Footer Bottom with 2 Column layouts
- Child Theme included
- Custom Widget Areas
- Responsive Design
- Retina Ready
- Ion Icons font pack
- Font Elegant font pack
- Dripicons font pack
- Font Awesome font pack
- Linear Icons font pack
- Material Icons font pack
- Simple Line Icons font pack
- Translation Ready
- WPML compatible
- Contact Form 7 compatible
- Highly customizable typography settings
- Separate typography settings for responsive
- 1000+ Google Fonts
Please note that each feature is listed on a separate line, as requested.










There are no reviews yet.