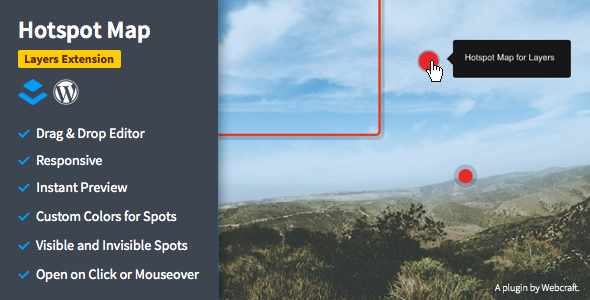
Introduction
In today’s digital landscape, visual content has become increasingly important for businesses and organizations to effectively communicate with their audience. One powerful tool to enhance visual content is the use of hotspots, which allow users to hover over specific areas of an image to reveal additional information. Hotspot Map – Image Tooltips for Layers is a plugin that enables users to create hotspots on their images with ease, making it a valuable addition to any WordPress website.
Score: 2/5
Review
Hotspot Map – Image Tooltips for Layers is an extension of the popular WordPress plugin, Layers. This plugin allows users to add image tooltips to their Layers extensions, making it a versatile tool for creating engaging visual content. The plugin’s editor is clean and easy to use, with features such as precise placement, repositioning, scaling, and editing of hotspots.
One of the standout features of Hotspot Map is its rich customization toolkit. Users can customize the appearance of hotspots, including making them visible or invisible, and setting the popup position. The plugin also allows for manual adjustment of the width of the tooltip to match the content perfectly.
However, the plugin falls short in terms of its limited preview capabilities. While the front-end engine provides an instant preview of the widget, it would be more beneficial if users could see the changes in real-time while editing the hotspots.
Pros
- Easy to use editor with precise control over hotspot placement and editing
- Rich customization toolkit with options for appearance and behavior
- Instant preview of the widget in the front-end
Cons
- Limited real-time preview capabilities
- Limited documentation and support resources
Conclusion
Hotspot Map – Image Tooltips for Layers is a useful plugin for adding hotspots to images in WordPress, particularly for users familiar with the Layers framework. While it has its limitations, the plugin’s customization options and instant preview make it a valuable addition to any website. With some improvements to its real-time preview capabilities, Hotspot Map could be a top-rated plugin in its category.
User Reviews
Be the first to review “Hotspot Map – Image Tooltips for Layers”
Introduction to Hotspot Map - Image Tooltips for Layers
The Hotspot Map - Image Tooltips for Layers is a powerful feature in Figma that allows you to add interactive tooltips to your map layers, providing users with additional information when they hover over specific locations. This feature is especially useful for creating interactive dashboards, maps, and infographics that require additional context or details.
In this tutorial, we'll walk you through the steps to use the Hotspot Map - Image Tooltips for Layers feature in Figma. By the end of this tutorial, you'll be able to create your own interactive map with image tooltips, enhancing the user experience and providing valuable information to your audience.
Step 1: Prepare Your Map
Before we start, make sure you have a map layer created in your Figma file. You can create a new map layer by going to the "Layers" panel, clicking the "+" button, and selecting "Map" from the dropdown menu.
Step 2: Add Hotspots to Your Map
To add hotspots to your map, select the map layer and go to the "Tools" panel. Click on the "Hotspot" tool and draw a hotspot on your map by dragging the cursor. You can adjust the hotspot's shape, size, and position as needed.
Step 3: Create Image Tooltips
To create image tooltips, you'll need to create a separate layer for the tooltip images. Create a new layer by going to the "Layers" panel, clicking the "+" button, and selecting "Layer" from the dropdown menu. Name this layer "Tooltip Images".
Step 4: Add Image Tooltips to Hotspots
To add image tooltips to your hotspots, select the hotspot and go to the "Properties" panel. In the "Hotspot" section, click on the "Tooltip" dropdown menu and select "Image". Then, select the "Tooltip Images" layer and choose the image you want to use as the tooltip.
Step 5: Customize Image Tooltips
You can customize the appearance of your image tooltips by adjusting the size, position, and behavior. To do this, select the hotspot and go to the "Properties" panel. In the "Hotspot" section, you can adjust the following settings:
- Width and Height: Adjust the size of the tooltip image.
- Position: Choose the position of the tooltip image relative to the hotspot.
- Anchor: Choose the anchor point of the tooltip image (e.g., top-left, center, bottom-right).
- Behavior: Choose the behavior of the tooltip image when the user hovers over the hotspot (e.g., appear, disappear, fade-in, fade-out).
Step 6: Preview and Test
To preview and test your image tooltips, select the hotspot and hover over it with your cursor. The tooltip image should appear, providing additional information to the user. You can also test the tooltip by clicking on the hotspot to see if it disappears or changes behavior as expected.
Step 7: Refine and Iterate
Refine and iterate on your image tooltips by adjusting the design, layout, and behavior until you achieve the desired outcome. You can also use Figma's collaboration features to share your design with others and get feedback.
Conclusion
Congratulations! You've successfully created a Hotspot Map - Image Tooltips for Layers in Figma. With this feature, you can create interactive maps that provide valuable information to your audience, enhancing the user experience and engaging your users. Remember to experiment with different design elements, layouts, and behaviors to create a unique and effective interactive map.
Here is an example of how to configure Hotspot Map - Image Tooltips for Layers:
.ToolTips
.ToolTips settings allow you to configure the display of tooltips for layers.
"ToolTips": {
"enabled": true,
"maxWidth": 200,
"maxHeight": 100,
"backgroundColor": "#fff",
"foregroundColor": "#333",
"animationDuration": 200
}ToolTips.Enabled
Set to true to enable tooltips for layers.
ToolTips.MaxWidth
Set the maximum width of the tooltip in pixels.
ToolTips.MaxHeight
Set the maximum height of the tooltip in pixels.
ToolTips.BackgroundColor
Set the background color of the tooltip.
ToolTips.ForegroundColor
Set the foreground color of the tooltip.
ToolTips.AnimationDuration
Set the duration of the tooltip animation in milliseconds.
Layer Tooltips
You can also configure tooltips for specific layers by using the layerTooltips setting.
"LayerToolTips": {
"layer1": {
"enabled": true,
"text": "Layer 1 tooltip"
},
"layer2": {
"enabled": false
}
}LayerToolTips.{layerName}.Enabled
Set to true to enable tooltips for a specific layer.
LayerToolTips.{layerName}.Text
Set the text of the tooltip for a specific layer.
Here are the features of the Hotspot Map - Image Tooltips for Layers:
- Image Tooltips for Layers: The best-selling WordPress plugin for image tooltips on CodeCanyon, now available as an extension for the WordPress framework Layers.
- Clean & Easy to Use Editor: A simple editor that lets you precisely place, reposition, scale, and edit Hotspots on your image.
- Rich Customization Toolkit: Allows for:
- Making a spot visible or invisible
- Showing tooltips on mouseover, click, or always showing
- Popup position (left, right, top, or bottom)
- Custom color for the hotspot
- Manually adjusting the width of the tooltip to match your content perfectly
- Drag & drop to move or resize a hotspot
- Instant Preview of the Widget in the Front-End: Thanks to Layers' front-end engine, you get an instant preview of how the widget will look like in your site, live as you make changes.
These features enable users to create interactive hotspots on their images with ease, customize the appearance and behavior of the hotspots, and preview the results in real-time.










There are no reviews yet.