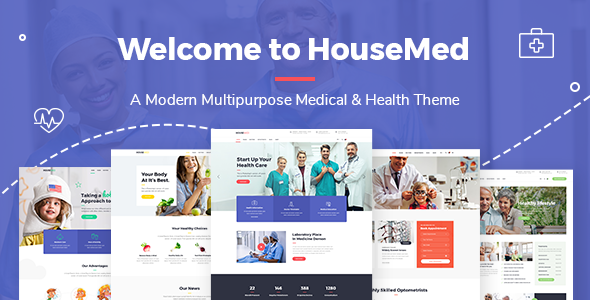
HouseMed – Medical and Health Theme Review
Introduction
In today’s fast-paced world, staying healthy is more important than ever. With the rise of medical and health-related businesses, it’s essential to have a website that effectively communicates your services and values to potential customers. That’s where HouseMed comes in – a modern, responsive, and highly customizable medical and health theme designed to help you establish a strong online presence.
Design and Features
HouseMed boasts a sleek and professional design, with a clean layout and a vast collection of layouts dedicated to various medical businesses, including nutritionist, optician, mental health, and senior care practices. The theme is packed with features that make it easy to create a website that showcases your medical or dentist clinic in detail, including a timetable, pricing plan, and more.
Some of the key features of HouseMed include:
- Highly customizable with a range of options for layout, colors, and fonts
- Extensive admin interface for easy management of content and settings
- Simple one-click import of demo content
- No coding knowledge required
- Big custom shortcode collection for easy customization
- Responsive and Retina-ready design for optimal performance on any device
- 8 beautiful homepages to choose from
- Large collection of useful inner pages
- Slider Revolution Responsive WordPress Plugin included (worth $26)
- WPBakery Page Builder Plugin for WordPress included (worth $46)
- Timetable Responsive Schedule For WordPress Plugin included (worth $26)
- Doctor, Doctors List, Doctors Slider, Booking Form, Pricing Table, Team, Team Carousel, Horizontal Timeline, Working Hours, Info List, Icon Info, Video Button, Animation Holder, Portfolio Project Info, Interactive Banner, and Mega Menu shortcodes
Performance and Compatibility
HouseMed is built on a robust framework that ensures seamless performance and compatibility with various plugins and page builders. The theme is tested on multiple browsers and devices, ensuring that it looks and functions great on any platform.
Support and Updates
The developers of HouseMed provide excellent support and regular updates to ensure that the theme remains secure, stable, and compatible with the latest WordPress versions.
Conclusion
With a score of 4.47 and over 613 sales, HouseMed is a popular and reliable medical and health theme that offers a range of features and customization options to help you create a professional-looking website. Whether you’re a doctor, dentist, or healthcare professional, HouseMed is an excellent choice for building a strong online presence.
Rating: 4.5/5
Recommendation: If you’re looking for a medical and health theme that is easy to use, highly customizable, and offers excellent support, HouseMed is an excellent choice.
User Reviews
Be the first to review “HouseMed – Medical and Health Theme”
Introduction
Welcome to the HouseMed - Medical and Health Theme tutorial! HouseMed is a pre-designed website template specifically tailored for medical and health-related businesses. With its sleek and modern design, you can create a professional website that showcases your services and expertise in no time.
In this tutorial, we will walk you through every step of setting up and customizing your HouseMed theme. From installing the theme to creating custom pages and elements, we will cover everything you need to know to get your website up and running. By the end of this tutorial, you will be well-equipped to build a website that effectively promotes your medical or health-related business.
Prerequisites
Before we begin, make sure you have:
- A WordPress.com account
- WordPress installed on your website (if you're using WordPress.org)
- Basic knowledge of WordPress and web design
- A fresh installation of the HouseMed theme (downloaded from ThemeForest or purchased elsewhere)
Step 1: Installing the HouseMed Theme
To install the HouseMed theme, follow these steps:
- Log in to your WordPress.com account and go to your website's dashboard.
- Click on the "Appearance" tab and select "Themes".
- Click the "Add New" button and select the "Upload Theme" option.
- Choose the HouseMed theme file (.zip) and click "Install Now".
- Activate the HouseMed theme.
Step 2: Setting up the Theme Options
Now that the HouseMed theme is installed, let's set up some basic settings:
- Go to the "HouseMed Options" page, which can be found under the "Appearance" tab.
- Fill in your business information, including your logo, tagline, and contact details.
- Choose your website's language and timezone.
- Set up your social media links and map marker coordinates (if needed).
- Click "Save Changes" to apply your settings.
Step 3: Creating Pages
To create pages with the HouseMed theme, follow these steps:
- Click on the "Pages" tab in your WordPress dashboard.
- Click the "Add New" button to create a new page.
- Choose a page template (e.g., "Service", "About", or "Blog") from the "HouseMed" folder.
- Customize the page content, including images, text, and HTML elements.
- Repeat this process to create as many pages as needed for your website.
Step 4: Customizing Elements
To customize various elements of the HouseMed theme, follow these steps:
- Go to the "Customize" page (found under the "Appearance" tab).
- Click on the "Theme Options" section and choose the element you want to customize (e.g., "Header", "Footer", or "Widgets").
- Select the corresponding setting or option (e.g., "Logotype" or "Navigation").
- Adjust the settings to your liking, and click "Save" to apply the changes.
- Repeat this process to customize other elements.
Step 5: Adding Widgets
To add widgets to your HouseMed theme, follow these steps:
- Go to the "Widgets" page (found under the "Appearance" tab).
- Click on the "Drag and Drop" button to add a new widget area.
- Choose the widget type (e.g., "Text", "Image", or "YouTube") from the "Available Widgets" section.
- Customize the widget content and settings as needed.
- Click "Add Widget" to apply the changes.
- Repeat this process to add widgets to multiple areas of your website.
Step 6: Creating a Services Page
To create a services page with the HouseMed theme, follow these steps:
- Go to the "Pages" tab in your WordPress dashboard.
- Click the "Add New" button to create a new page.
- Choose the "Services" page template from the "HouseMed" folder.
- Customize the page content, including services, descriptions, and pricing information.
- Repeat this process to create as many services as needed.
Step 7: Creating a Team Page
To create a team page with the HouseMed theme, follow these steps:
- Go to the "Pages" tab in your WordPress dashboard.
- Click the "Add New" button to create a new page.
- Choose the "Team" page template from the "HouseMed" folder.
- Customize the page content, including team members, photos, and biographies.
- Repeat this process to create as many team members as needed.
Step 8: Creating a Testimonials Page
To create a testimonials page with the HouseMed theme, follow these steps:
- Go to the "Pages" tab in your WordPress dashboard.
- Click the "Add New" button to create a new page.
- Choose the "Testimonials" page template from the "HouseMed" folder.
- Customize the page content, including testimonials, author names, and ratings.
- Repeat this process to add as many testimonials as needed.
Step 9: Creating a Blog
To create a blog with the HouseMed theme, follow these steps:
- Go to the "Posts" tab in your WordPress dashboard.
- Click the "Add New" button to create a new blog post.
- Choose a blog template (e.g., "Standard" or "Left Sidebar") from the "HouseMed" folder.
- Customize the blog post content, including images, text, and categories.
- Repeat this process to create as many blog posts as needed.
Conclusion
Congratulations! You have successfully completed the HouseMed theme tutorial. With these steps, you should now be able to set up and customize your medical or health-related website using the HouseMed theme. Remember to explore the theme's various features and options to fully customize your website to suit your needs.
Here are the settings examples for HouseMed - Medical and Health Theme:
Logo Settings
To configure the logo settings, follow these steps:
- Go to Appearance > Customize > HouseMed > Logo
- Upload your logo image in the "Logo" field
- Set the "Logo Width" and "Logo Height" fields to your desired values
- Click "Save & Publish" to apply the changes
Header Settings
To configure the header settings, follow these steps:
- Go to Appearance > Customize > HouseMed > Header
- Choose the desired header layout from the "Header Layout" dropdown menu
- Set the "Header Background Color" and "Header Text Color" fields to your desired values
- Click "Save & Publish" to apply the changes
Footer Settings
To configure the footer settings, follow these steps:
- Go to Appearance > Customize > HouseMed > Footer
- Choose the desired footer layout from the "Footer Layout" dropdown menu
- Set the "Footer Background Color" and "Footer Text Color" fields to your desired values
- Click "Save & Publish" to apply the changes
Color Settings
To configure the color settings, follow these steps:
- Go to Appearance > Customize > HouseMed > Colors
- Set the "Primary Color" and "Secondary Color" fields to your desired values
- Click "Save & Publish" to apply the changes
Typography Settings
To configure the typography settings, follow these steps:
- Go to Appearance > Customize > HouseMed > Typography
- Set the "Font Family" and "Font Size" fields to your desired values
- Click "Save & Publish" to apply the changes
Social Media Settings
To configure the social media settings, follow these steps:
- Go to Appearance > Customize > HouseMed > Social Media
- Enter your social media links in the corresponding fields
- Click "Save & Publish" to apply the changes
Here are the features of the HouseMed medical and health theme, extracted from the content:
- Highly Customizable
- Extensive Admin Interface
- Simple One-Click Import of Demo Content
- No coding knowledge required
- Big custom shortcode collection
- Responsive & Retina Ready
- 8 beautiful homepages
- Large collection of useful inner pages
- Slider Revolution Responsive WordPress Plugin (included, worth $26)
- WPBakery Page Builder Plugin for WordPress (included, worth $46)
- Timetable Responsive Schedule For WordPress Plugin (included, worth $26)
- Doctor shortcode
- Doctors List shortcode
- Doctors Slider shortcode
- Booking Form shortcode
- Pricing Table shortcode
- Team shortcode
- Team Carousel shortcode
- Horizontal Timeline shortcode
- Working Hours shortcode
- Info List shortcode
- Icon Info shortcode
- Video Button shortcode
- Animation Holder shortcode
- Portfolio Project Info shortcode
- Interactive Banner shortcode
- Mega Menu
- Customizable Google Maps
- Smooth transitions between pages
- Choose between 7 amazing font icon sets
- Side Area
- Twitter and Instagram social widgets
- Icon Info widget
- Image Gallery widget
- Working Hours widget
- Blog List widget
- Social Icons widget
- Anchor link functionality for one page sites
- Video Background Sections
- Background images in sections
- Parallax effect on background images
- Standard Header Type
- Standard Extended Header Type
- Minimal Header Type
- Vertical Header Type
- Multiple header behaviors
- Separate logos for Regular, Sticky, and Mobile headers
- Separate logo variants for dark and light header skin
- Set separate logos from page to page
- Header Top area
- Header Top and Header Bottom Widget areas
- Highly customizable title area
- Custom Sidebars
- Mikado Search (optional functionality)
- Customizable Footer Layout (up to 4 columns)
- Separate Footer Bottom area with up to 3 columns
- Choose your grid size
- Blog Standard Layout
- Blog Masonry Layout
- Blog List shortcode
- Blog Slider shortcode
- Custom Post Formats for Standard, Gallery, Link, Quote, Video, and Audio blog posts
- Optional social share functionality
- Testimonials
- Boxed layout option
- Optional Passepartout border around site
- Back to Top button functionality
- Powerful typography options
- Child Theme Included
- 800+ Google Fonts
- Translation ready
- WPML Plugin compatibility
- WooCommerce compatibility
- Contact Form 7 compatibility










There are no reviews yet.