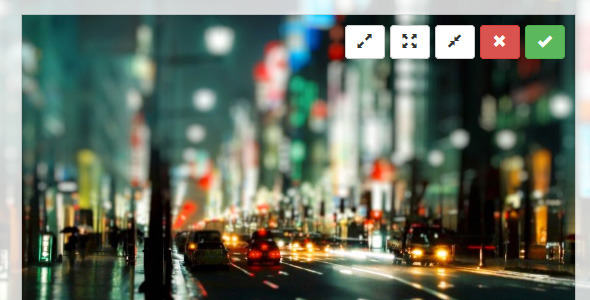
Introduction
In today’s digital age, the ability to upload images with ease and precision is crucial for various applications, including content management systems (CMS). HTML5 Upload Image, Ratio with Drag and Drop is a comprehensive tool that leverages the power of HTML5 to provide a seamless image upload experience. With its drag-and-drop functionality, responsive design options, and touch support, this tool is ideal for use in a CMS. In this review, we’ll delve into the features, updates, and overall performance of HTML5 Upload Image, Ratio with Drag and Drop to help you decide if it’s the right tool for your needs.
Review
Features
HTML5 Upload Image, Ratio with Drag and Drop offers a wide range of features that make it an excellent choice for image upload purposes. Some of the key features include:
- Canvas-based image cropping, eliminating the need for server-side scripts
- Support for server-side scripts with additional options
- Full HTML5 support, ensuring compatibility across various devices and browsers
- Touch support, allowing users to interact with the tool on tablets and mobile devices
- Responsive design options, ensuring a smooth experience across different screen sizes and devices
- Ability to save images using AJAX or traditional FORM input file element
- Ratio-based image cropping, allowing users to fit images to their desired dimensions
- Easy-to-use interface and additional configuration options
- Compatibility with Bootstrap 3.1 and jQuery 1.9
Updates
The tool has undergone several updates since its initial release, addressing various bugs and adding new features. Some of the notable updates include:
- Download button added (Jan. 24)
- Force not saving and pushing custom save function (Jan. 24)
- Resize option added for responsive design (Nov. 21)
- Save original option added (Nov. 17)
- Bug fixes for tools appearing when reediting forms and rounding floats to integers (Oct. 24)
- Improvement to saving button display and documentation (Oct. 20)
- Bug fix for input required remaining after deleting images (Oct. 20)
- Various bug fixes and improvements, including better error responses and PHP script examples (Oct. 6 and Sept. 25)
Performance
Overall, HTML5 Upload Image, Ratio with Drag and Drop performs exceptionally well, offering a user-friendly interface and a robust set of features. The tool’s ability to adapt to different screen sizes and devices, thanks to its responsive design, is a significant advantage. The canvas-based image cropping and ratio-based image resizing options provide a high level of precision and control.
Conclusion
HTML5 Upload Image, Ratio with Drag and Drop is an excellent choice for anyone looking for a comprehensive image upload tool with a range of features and options. With its robust performance, user-friendly interface, and responsive design, this tool is well-suited for use in a CMS. While there are some minor issues with bug fixes and documentation, the overall performance and features of this tool make it a valuable addition to any digital workflow.
Score: 4.15/5
I hope this review helps you make an informed decision about using HTML5 Upload Image, Ratio with Drag and Drop for your image upload needs.
User Reviews
Be the first to review “HTML 5 Upload Image, Ratio with Drag and Drop”
Introduction
The HTML5 upload image with ratio and drag and drop feature is a popular trend in web development, especially in online platforms where users need to upload images, such as social media websites, image sharing platforms, and online marketplaces. In this tutorial, we will cover how to use the HTML5 upload image feature with a ratio constraint and drag and drop functionality. This feature is widely supported in modern web browsers, including Google Chrome, Mozilla Firefox, Safari, and Microsoft Edge.
What is HTML5 Upload Image?
The HTML5 upload image feature is a built-in functionality that allows users to upload images from their local device to a web page. It provides a user-friendly interface for selecting and uploading images, which can be useful in a variety of web applications. The feature also includes features such as validating file types, file size limits, and drag and drop functionality.
Why Use HTML5 Upload Image?
There are several reasons why you should use the HTML5 upload image feature in your web application:
- Easy to implement: The HTML5 upload image feature is easy to implement, even for developers with limited experience.
- Cross-browser compatibility: The feature is widely supported by modern web browsers, ensuring that your application is compatible with most devices.
- Improved user experience: The drag and drop functionality and the ability to preview images before uploading make the feature user-friendly and intuitive.
How to Use HTML5 Upload Image with Ratio and Drag and Drop
In this tutorial, we will cover how to use the HTML5 upload image feature with a ratio constraint and drag and drop functionality. We will use the HTML5 input element with the type attribute set to "file" to create the file input field.
Step 1: Create the File Input Field
To create the file input field, add the following HTML code to your web page:
<input type="file" id="image-input" accept="image/*" multiple>In this code:
type="file"specifies that the input field is for uploading files.id="image-input"assigns an ID to the input field for easier styling and JavaScript interaction.accept="image/*"specifies the types of files that the input field accepts (in this case, all types of image files).multipleallows the user to select multiple files at once.
Step 2: Add the Drag and Drop Functionality
To add the drag and drop functionality, add the following CSS code to your web page:
#image-input {
width: 300px; /* Set the width of the input field */
height: 200px; /* Set the height of the input field */
border: 2px dashed #ccc; /* Set the border style */
padding: 10px; /* Add some padding to the input field */
cursor: pointer; /* Change the cursor to a pointing hand when hovering over the input field */
}
#image-input::before {
content: "Drag and drop your image here"; /* Add a hover text to the input field */
font-size: 14px;
font-weight: bold;
text-align: center;
color: #666;
}
#image-input:hover::before {
color: #000;
}
#image-input::-webkit-file-upload-button {
visibility: hidden; /* Hide the browser's default file upload button */
}In this code:
- We set the width and height of the input field using the
widthandheightproperties. - We add a border to the input field using the
borderproperty. - We add some padding to the input field using the
paddingproperty. - We change the cursor to a pointing hand when hovering over the input field using the
cursorproperty. - We add a hover text to the input field using the
::beforepseudo-element. - We hide the browser's default file upload button using the
::-webkit-file-upload-buttonpseudo-element.
Step 3: Validate the Image Ratio
To validate the image ratio, add the following JavaScript code to your web page:
const imageInput = document.getElementById('image-input');
imageInput.addEventListener('change', function(event) {
const file = event.target.files[0];
const img = new Image();
img.onload = function() {
const aspectRatio = img.width / img.height;
if (aspectRatio!== 1.5) { /* Change this value to the desired aspect ratio */
alert('Please select an image with a ratio of 1.5:1');
imageInput.value = '';
}
};
img.src = URL.createObjectURL(file);
});In this code:
- We get a reference to the input field using the
getElementByIdmethod. - We add an event listener to the input field to listen for the
changeevent. - When the
changeevent is triggered, we get the selected file using theevent.target.filesproperty. - We create a new
Imageobject and set itsonloadevent handler to a function that validates the image ratio. - In the validation function, we calculate the aspect ratio of the image using the
img.widthandimg.heightproperties. - If the aspect ratio is not equal to the desired ratio (in this case, 1.5:1), we display an alert message and clear the input field using the
imageInput.value = ''statement.
Step 4: Add the Upload Button
To add the upload button, add the following HTML code to your web page:
<button id="upload-button">Upload Image</button>In this code, we create a new button element with an ID of "upload-button".
Step 5: Add the Upload Logic
To add the upload logic, add the following JavaScript code to your web page:
const uploadButton = document.getElementById('upload-button');
uploadButton.addEventListener('click', function() {
const file = document.getElementById('image-input').files[0];
const formData = new FormData();
formData.append('image', file);
fetch('/upload', {
method: 'POST',
body: formData
})
.then(response => response.json())
.then(data => {
console.log(data);
})
.catch(error => {
console.error(error);
});
});In this code:
- We get a reference to the upload button using the
getElementByIdmethod. - We add an event listener to the upload button to listen for the
clickevent. - When the
clickevent is triggered, we get the selected file using thedocument.getElementById('image-input').files[0]property. - We create a new
FormDataobject and append the selected file to it using theappendmethod. - We use the
fetchAPI to send a POST request to the server with the uploaded file. - We log the response data to the console using the
console.logmethod. - We catch any errors that occur during the upload process using the
catchblock.
Conclusion
In this tutorial, we have covered how to use the HTML5 upload image feature with a ratio constraint and drag and drop functionality. We have also added the upload button and upload logic to complete the upload process. With this tutorial, you should be able to create a web page that allows users to upload images with a specific ratio constraint using the drag and drop feature.
Here is a complete settings example for HTML 5 Upload Image, Ratio with Drag and Drop:
Upload Settings
var uploadSettings = {
"url": "/api/upload",
"paramName": "file",
"maxFileSize": 5000000, // 5MB
"acceptFileTypes": "/(.|/)(gif|jpe?g|png)$/",
"minFilesCount": 1,
"maxFilesCount": 5,
"multiple": true
};Image Ratio Settings
var imageRatioSettings = {
"width": 800,
"height": 600,
"aspectRatio": [4, 3]
};Drag and Drop Settings
var dragAndDropSettings = {
"dropZoneTitle": "Drag and drop images or click to upload",
"dropZoneText": "Drag and drop files or click to upload files",
"dragHoverColor": "#3DA8FF",
"dragActiveColor": "#4CAF50"
};Here are the features of the HTML5 Upload Image tool:
- Uses canvas to crop the image: No server scripts needed!
- Full HTML5 support: Works with modern browsers.
- Touch support: Works on tablet and mobile devices.
- Responsive design option: Adjusts to different screen sizes.
- Save your image with AJAX or use the traditional FORM input file element: Choose how you want to save your image.
- Uses ratio to let it fit your screen or element: Automatically adjusts the image size to fit the screen or element.
- Easy to use: Simple and intuitive interface.
- Additional options to configure: Customize the tool to fit your needs.
- Bootstrap 3.1 and jQuery 1.9 support: Compatible with popular frameworks.
- Download button: Allows users to download the cropped image.
- Force not saving and pushing your own save function: Gives developers more control over the image saving process.
- Resize option added for responsive design: Allows for more flexibility in image size adjustments.
- Save original option added: Allows users to save the original image.
- Bugfix: Tools appear when reediting form: Fixes an issue with the tool appearing when editing a form.
- Bugfix: Rounding floats to int: Fixes an issue with floating point numbers.
- Bugfix: Input required will remain after deleting image: Fixes an issue with the "required" input field remaining after deleting an image.
- Improvement: Saving button show directly when clicking: Improves the user experience by showing the saving button immediately.
- Improvement: Mimetype on toDataURL: Improves the way the tool handles image data.
- Improvement: Hide buttons with data-button-edit = false: Allows developers to hide certain buttons.
- Improvement: Set save text with data-save-label = "Saving": Allows developers to customize the save text.
- Improvement: Documentation: Provides better documentation for developers.
- Bugfix: Background text not hiding with transparent PNG: Fixes an issue with transparent PNG images.
- Bugfix: Wrong script usage in demo: Fixes an issue with the demo script.
- New: Server image: Allows for server-side image processing.
- New: POST only dimensions: Improves the way the tool handles image dimensions.
- Improvement: Buttons all have own CSS label for your own implementation: Allows developers to customize the button labels.
- New: existing image preview: Allows users to preview existing images.
- New: remove existing image or uploaded image: Allows users to remove images.
- Improvement: Better error response: Improves the way the tool handles errors.
- Improvement: PHP script examples: Provides examples of PHP scripts for developers.
- Bigfix: ajax=false not removing editor: Fixes an issue with the editor not removing when AJAX is set to false.
- Bugfix: double image with canvas: Fixes an issue with the canvas displaying duplicate images.

$11.00









There are no reviews yet.