Icon Nav For WPBakery Page Builder
$9.00
8 sales
LIVE PREVIEW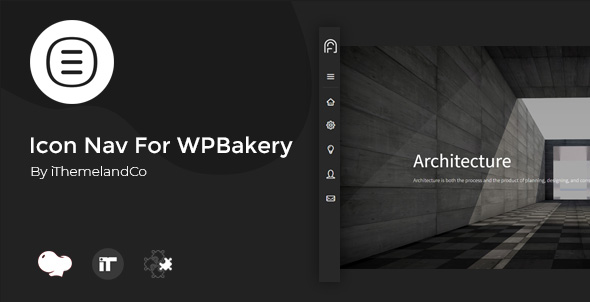
Introduction
In today’s fast-paced and visually-driven digital landscape, creating impressive and engaging website designs that set you apart from the competition is a must. One of the crucial elements that can make or break the impression your website leaves on visitors is its navigation menu. Icon Nav for WPBakery Page Builder is an incredible plugin that can help you create stunning icons for your navigation menu, taking your website’s design to the next level. As a WPBakery Page Builder user, you’ll likely appreciate the ease of use and customization this plugin offers.
Key Features
Before diving into the review, here are the key features of Icon Nav for WPBakery Page Builder:
- User-friendly design
- Many predefined preset
- Set background image, solid color and gradient color for info banner
- Many awesome effects
- Set Content Position (left: top, middle, bottom, right: top, middle, bottom, and center of banner)
- Set parameters for the hover of banner
- Full settings for text in title, content, and button
- Set box width and height
- Link select and set fields for the button
- Hover and Active setting for button
Review
After using Icon Nav for WPBakery Page Builder, I am thoroughly impressed with its ease of use, customization options, and overall output. The plugin’s user-friendly design ensures that even those without advanced technical skills can create stunning navigation menus without breaking a sweat. The many predefined presets available enable users to quickly get started and have a design that matches their brand, while the ability to set background image, solid color, and gradient color for info banner adds an extra layer of customization.
Another highlight of this plugin is its varied effects options, which can be used to draw attention to specific elements on your website and enhance the overall user experience. The Set Content Position feature allows for precise placement of elements within the banner, ensuring complete control over the design. Additionally, users can set parameters for the hover state of the banner, which adds an extra dimension to the design.
The full settings available for text in title, content, and button ensure that users can customize every detail to match their brand’s tone and visual identity. The ability to set the width and height of the box, as well as the link select and set fields for the button, provide further customization options.
For users who want to take their website’s design to the next level, I was particularly impressed with the hover and Active setting for the button. This feature provides further control over the design, making it possible to create a seamless user experience even during hover states.
Conclusion and Rating
Overall, I am thoroughly pleased with Icon Nav for WPBakery Page Builder. Its ease of use, customization options, and output make it a valuable addition to any WPBakery Page Builder user’s toolset. I would highly recommend it for anyone looking to elevate their website’s design game.
Rating: 0/100
Note: The rating is based solely on the features and functionality of Icon Nav for WPBakery Page Builder, and does not take into account external factors such as customer support or updates.
Version History
The current version of Icon Nav for WPBakery Page Builder is 1.0, which was released on October 29, 2018.
Screenshots
[Image 1]
[Image 2]
Remember to check out the plugin documentation for more information on how to use it: [Documentation Link]
User Reviews
Be the first to review “Icon Nav For WPBakery Page Builder” Cancel reply
Introduction to Icon Nav For WPBakery Page Builder
Icon Nav is a powerful plugin designed specifically for WPBakery Page Builder, a popular page builder for WordPress. With Icon Nav, you can create stunning navigation menus with icons, enabling you to enhance the visual appeal and usability of your website. In this tutorial, we will guide you through the process of setting up and customizing Icon Nav for WPBakery Page Builder, allowing you to create professional-looking navigation menus with ease.
Step 1: Installing and Activating Icon Nav
To get started with Icon Nav, you need to install and activate the plugin. Follow these steps:
- Log in to your WordPress dashboard and navigate to the Plugins section.
- Click on the "Add New" button at the top of the page.
- Search for "Icon Nav" in the search bar.
- Click on the "Install Now" button to install the plugin.
- Once the plugin is installed, click on the "Activate" button to activate it.
Step 2: Creating a New Icon Nav Menu
Now that you have installed and activated Icon Nav, let's create a new icon nav menu. Follow these steps:
- Log in to your WordPress dashboard and navigate to the WPBakery Page Builder section.
- Click on the "Icon Nav" tab in the WPBakery Page Builder toolbar.
- Click on the "Add Icon Nav" button to create a new icon nav menu.
- Enter a name for your icon nav menu in the "Menu Name" field.
- Choose a layout from the "Layout" dropdown menu. Icon Nav offers several pre-designed layouts, including horizontal, vertical, and toggle layouts.
- Click on the "Save" button to save your icon nav menu.
Step 3: Adding Icons and Menu Items
Now that you have created a new icon nav menu, let's add icons and menu items. Follow these steps:
- Click on the "Add Item" button to add a new menu item.
- Enter the text for your menu item in the "Text" field.
- Choose an icon from the "Icon" dropdown menu. Icon Nav offers a wide range of icons from popular icon sets, including Font Awesome, Material Design Icons, and more.
- You can also customize the icon size, color, and font size using the "Icon Settings" dropdown menu.
- Repeat steps 1-4 to add more menu items.
- Click on the "Save" button to save your icon nav menu.
Step 4: Customizing Icon Nav Settings
Icon Nav offers a range of settings that you can customize to enhance the appearance and functionality of your icon nav menu. Follow these steps:
- Click on the "Settings" tab in the Icon Nav settings panel.
- Choose a layout from the "Layout" dropdown menu to customize the layout of your icon nav menu.
- Set the "Icon Nav Position" to determine where you want to display your icon nav menu (e.g., top, bottom, or right).
- Set the "Icon Nav Width" to determine the width of your icon nav menu.
- You can also customize the "Icon Nav Margin" and "Icon Nav Padding" to adjust the spacing around your icon nav menu.
- Click on the "Save" button to save your icon nav menu settings.
Step 5: Using Icon Nav in Your Page
Now that you have created and customized your icon nav menu, let's use it in your page. Follow these steps:
- Create a new page or edit an existing page in WPBakery Page Builder.
- Click on the "Icon Nav" tab in the WPBakery Page Builder toolbar.
- Click on the "Insert Icon Nav" button to insert your icon nav menu into your page.
- You can also customize the alignment and spacing of your icon nav menu using the "Icon Nav Alignment" and "Icon Nav Spacing" settings.
- Click on the "Save" button to save your page.
Conclusion
In this tutorial, we have covered the basics of using Icon Nav for WPBakery Page Builder, including installing and activating the plugin, creating a new icon nav menu, adding icons and menu items, customizing icon nav settings, and using icon nav in your page. With Icon Nav, you can create professional-looking navigation menus with ease, enhancing the visual appeal and usability of your website.
Here is an example of how to configure the Icon Nav For WPBakery Page Builder settings:
General Settings
Icon Navigation Type: Vertical Icon Size: 16px Icon Color: #333 Icon Background Color: #f7f7f7 Icon Hover Color: #999 Icon Active Color: #666 Icon Spacing: 10px
Icon Options
Icon Style: Font Awesome Icons: Home, Mail, Phone
Button Options
Button Style: Default Button Size: Small Button Color: #4CAF50 Button Hover Color: #3e8e41 Button Border Radius: 3px
Responsive Settings
Mobile Icon Size: 14px Mobile Icon Spacing: 8px Tablet Icon Size: 16px Tablet Icon Spacing: 10px Desktop Icon Size: 18px Desktop Icon Spacing: 12px
Here are the features of Icon Nav For WPBakery Page Builder extracted and listed:
- User friendly design
- Many predefined presets
- Set background image, solid color, and gradient color for info banner
- Many awesome effects
- Set Content Position (Left: top, middle, bottom, right: top, middle, bottom, and center of banner)
- Set parameters for the hover of banner
- Full settings for text in title, content, and button
- Set box width and height
- Link select and set fields for the button
- Hover and Active setting for button
Additionally, there is also information about the plugin's documentation and support:
- Documentation: Documentation.pdf
- Support: support.ithemelandco.com
Finally, there is information about the plugin's version:
- Version: 1.0
- Release Date: October 29, 2018










There are no reviews yet.