Ideabox – Material Navigation Menu – Dashboard or Website
$8.00
115 sales
LIVE PREVIEW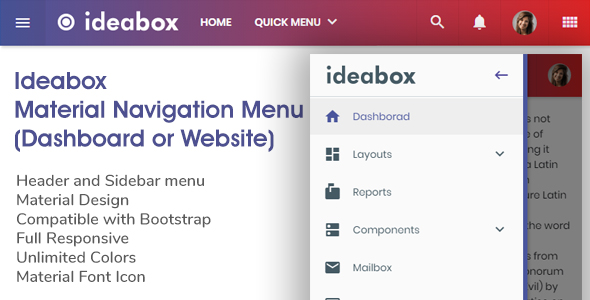
Review: Ideabox – Material Navigation Menu
Introduction:
In today’s digital age, a website’s navigation menu is crucial for providing a seamless user experience. A well-designed menu can make or break the user’s interaction with your website. Ideabox’s Material Navigation Menu is a fantastic solution that brings Google-like navigation to your website or admin dashboard. With its sleek and modern Material Design, this menu is sure to impress.
Main Features:
One of the standout features of this menu is its versatility. It comes with two modes: a header menu and a sidebar menu, allowing you to choose the layout that suits your website’s design best. The menu is fully customizable via CSS, giving you complete control over its appearance. Additionally, it is fully responsive, ensuring that your menu looks great on all devices.
Some other notable features include:
- Unlimited colors: You can choose from a vast array of colors to match your website’s brand identity.
- Lightweight and simple: The menu is designed to be lightweight and easy to integrate, making it perfect for websites of all sizes.
- Bootstrap compatible: If you’re already using Bootstrap, you’ll be glad to know that this menu is fully compatible.
- Clean code: The menu’s code is clean and well-organized, making it easy to customize and maintain.
- Multipurpose: This menu can be used on a wide range of websites, from corporate sites to blogs and e-commerce platforms.
- Material font icons: The menu comes with Material Design icons, adding a touch of professionalism to your website.
- Easy to customize: The menu is easy to customize, thanks to its well-documented code and extensive customization options.
- Easy understanding commented code: The code is well-commented, making it easy for developers to understand and modify.
Updates:
The last update was on August 15, 2018, which fixed a bug related to the default open active menu action.
Credits:
The developers of Ideabox have generously credited the following sources:
- CSS Gradients from uigradients.com
- Google fonts from fonts.google.com
- Material icon from material.io/icons/
- Jquery from jquery.com
- Bootstrap 4 from getbootstrap.com
Score: 5/5
Overall, Ideabox’s Material Navigation Menu is an excellent choice for anyone looking to add a modern and professional navigation menu to their website or admin dashboard. Its extensive customization options, clean code, and responsiveness make it a great value for its price.
User Reviews
Be the first to review “Ideabox – Material Navigation Menu – Dashboard or Website” Cancel reply
Introduction to Ideabox - Material Navigation Menu
Ideabox Material Navigation Menu is a powerful and versatile widget designed to help you create stunning and easy-to-navigate menus for your web applications, websites, and mobile devices. With its modern Material Design theme, you can enhance the look and feel of your projects and make navigation more enjoyable for your users. In this tutorial, we will guide you through the step-by-step process of using the Ideabox Material Navigation Menu to create a dashboard or website navigation system.
Step 1: Download and Installation
To start using the Ideabox Material Navigation Menu, you will need to download and install it on your web server. The widget is available in the most popular programming languages, including HTML, CSS, JavaScript, and PHP. Once downloaded, follow the installation instructions for your specific platform to set up the widget on your server.
Step 2: Importing the Widget
Once installed, you can start importing the Ideabox Material Navigation Menu to your project. For most web platforms, this involves copying the widget code into the necessary files, such as an HTML page, JavaScript file, or PHP file.
Here's an example of how to import the widget:
<!-- Importing the widget in HTML -->
<link href="css/material-design.css" rel="stylesheet">
<script src="js/material.min.js"></script>
<script src="js/init.min.js"></script>
<!-- Initializing the widget in JavaScript -->
<script>
// Initialize the menu
$(document).ready(function () {
$.fn. MaterialNavigationMenu({
'animation': 'slideInDown', // Animation type (fade, slideInDown, etc.)
'duration': 300, // Duration of the animation
'responsive': true, // Responsive navigation menu
'responsive_breakpoint': 768, // Responsive break point (px)
'responsive_item_align': 'center', // Alignment of the navigation items in responsive mode
'header_brand': 'My Website', // Custom branding text
'header_logourl': 'http://mywebsite.com/logo.png', // Custom branding logo
'menu_items': [
{ 'title': 'Home', 'link': 'index.html', 'icon': 'home' },
{ 'title': 'Features', 'link': 'features.html', 'icon': 'featured' },
{ 'title': 'Pricing', 'link': 'pricing.html', 'icon': 'price' },
{ 'title': 'Blog', 'link': 'blog.html', 'icon': 'book' },
]
});
});
</script>Step 3: Creating a Menu
Now that you have imported the widget, you can start creating a menu using the provided JavaScript and CSS code. The menu structure consists of nested HTML elements, where the root element is the container that wraps around the menu items.
Here's an example of a basic menu structure:
<nav>
<ul class="mdl-menu">
<li><a href="#index" class="mdl-menu__item mdl-button mdl-js-button mdl-button--icon">
<i class="material-icons">home</i>
<span class="mdl-tooltip" for="index">Home</span>
</a></li>
<li><a href="#features" class="mdl-menu__item mdl-button mdl-js-button mdl-button--icon">
<i class="material-icons">featured</i>
<span class="mdl-tooltip" for="features">Features</span>
</a></li>
<li><a href="#pricing" class="mdl-menu__item mdl-button mdl-js-button mdl-button--icon">
<i class="material-icons">price</i>
<span class="mdl-tooltip" for="pricing">Pricing</span>
</a></li>
<li><a href="#blog" class="mdl-menu__item mdl-button mdl-js-button mdl-button--icon">
<i class="material-icons">book</i>
<span class="mdl-tooltip" for="blog">Blog</span>
</a></li>
</ul>
</nav>Step 4: Configuring the Menu
Once you have created the menu structure, you can start configuring the menu settings. You can change the menu animation, duration, and other advanced settings using the JavaScript configuration object.
Here's an example of the available menu configuration options:
{
"animation": "slideInDown",
"duration": 300,
"responsive": true,
"responsive_breakpoint": 768,
"responsive_item_align": "center",
"header_brand": "My Website",
"header_logourl": "http://mywebsite.com/logo.png",
"menu_items": [
{
"title": "Home",
"link": "index.html",
"icon": "home"
},
{
"title": "Features",
"link": "features.html",
"icon": "featured"
},
{
"title": "Pricing",
"link": "pricing.html",
"icon": "price"
},
{
"title": "Blog",
"link": "blog.html",
"icon": "book"
}
]
}Conclusion
In this tutorial, you have learned how to install, import, create, and configure the Ideabox Material Navigation Menu to enhance your website or web application navigation. By using the provided JavaScript and CSS code, you can create a responsive and customizable navigation system that can be easily integrated with your project.
Remember to customize the menu settings according to your project's needs, and to test the menu in different screen resolutions and devices to ensure it functions properly.
Here is a complete settings example for Ideabox - Material Navigation Menu - Dashboard or Website:
General Settings
ideabox_nav_menu_general_settings = {
"nav_menu_type": "material",
"nav_menu_style": "boxed",
"nav_menu_color_scheme": "light",
"nav_menu_font_family": "Open Sans",
"nav_menu_font_size": "16px",
"nav_menu_font_color": "#333333",
"nav_menu_background_color": "#f7f7f7",
"nav_menu_icon_color": "#333333",
"nav_menu_icon_size": "24px"
}Menu Items Settings
ideabox_nav_menu_items_settings = [
{
"menu_item_id": "home",
"menu_item_text": "Home",
"menu_item_url": "/",
"menu_item_icon": "home"
},
{
"menu_item_id": "about",
"menu_item_text": "About",
"menu_item_url": "/about",
"menu_item_icon": "info"
},
{
"menu_item_id": "contact",
"menu_item_text": "Contact",
"menu_item_url": "/contact",
"menu_item_icon": "mail"
}
]Submenu Items Settings
ideabox_nav_menu_submenu_items_settings = [
{
"submenu_item_id": "subhome",
"submenu_item_text": "Sub Home",
"submenu_item_url": "/subhome",
"submenu_item_icon": "home",
"parent_menu_item_id": "home"
},
{
"submenu_item_id": "subabout",
"submenu_item_text": "Sub About",
"submenu_item_url": "/subabout",
"submenu_item_icon": "info",
"parent_menu_item_id": "about"
}
]Responsive Settings
ideabox_nav_menu_responsive_settings = {
"nav_menu_breakpoint": "768px",
"nav_menu_type_mobile": "overlay",
"nav_menu_type_tablet": "slide",
"nav_menu_icon_size_mobile": "18px",
"nav_menu_icon_size_tablet": "24px"
}Animation Settings
ideabox_nav_menu_animation_settings = {
"nav_menu_animation_type": "slide",
"nav_menu_animation_duration": "0.5s",
"nav_menu_animation_easing": "ease-out"
}Here are the features of the Material Navigation Menu:
- (2 in 1) header and sidebar menu: A combination of both header and sidebar menus in one.
- Fully customizable via CSS: The menu can be customized using CSS, giving you full control over its appearance.
- Full Responsive: The menu is fully responsive, meaning it adapts to different screen sizes and devices.
- Unlimited colors: You can choose from unlimited color options to match your website's design.
- Lightweight and Simple: The menu is lightweight and simple, making it easy to use and integrate into your website.
- Bootstrap Compatible: The menu is compatible with Bootstrap 4.
- Clean Code: The code is clean and easy to understand, making it simple to customize and maintain.
- Clean and Material design: The menu has a clean and modern design, inspired by Material Design.
- Multipurpose: The menu can be used for various purposes, such as a website or admin dashboard.
- Material font icons: The menu uses Material font icons, which are a key part of the Material Design aesthetic.
- Easy to Customize: The menu is easy to customize, with many options available to tailor it to your needs.
- Easy understanding commented code: The code is well-commented, making it easy to understand and modify.
- CSS3 animations: The menu uses CSS3 animations to add visual interest and interactivity.
- Well documented: The menu comes with well-documented code and instructions, making it easy to use and integrate into your project.
Additionally, the menu has received an update on August 15, 2018, which fixed a bug related to the default open active menu action.
Related Products

$8.00









There are no reviews yet.